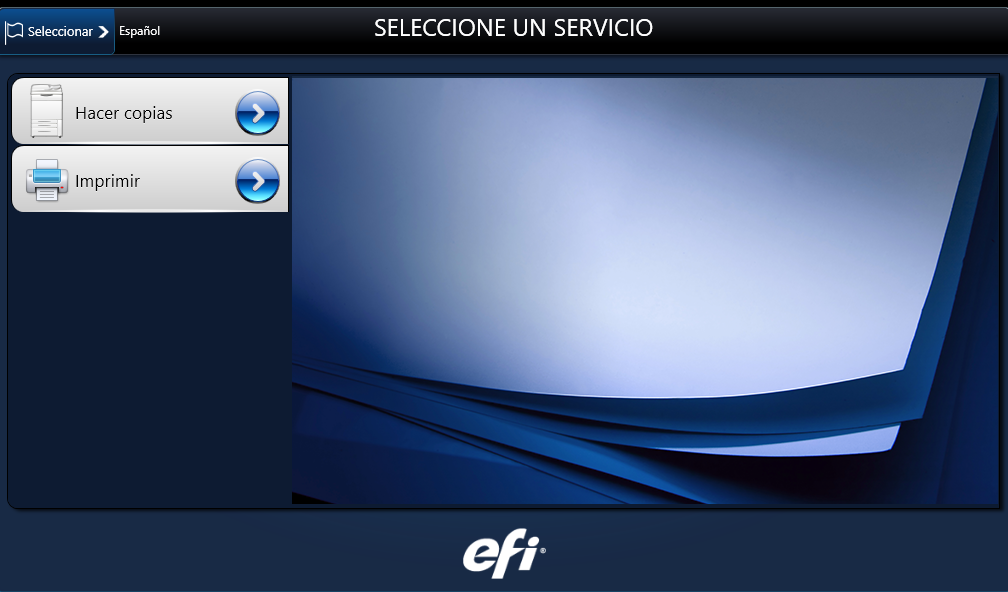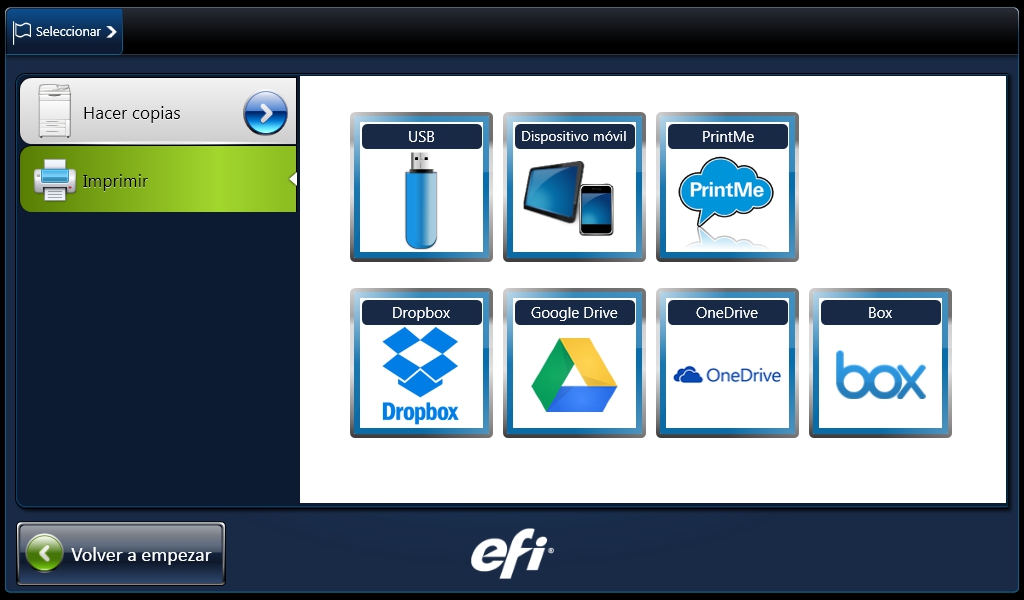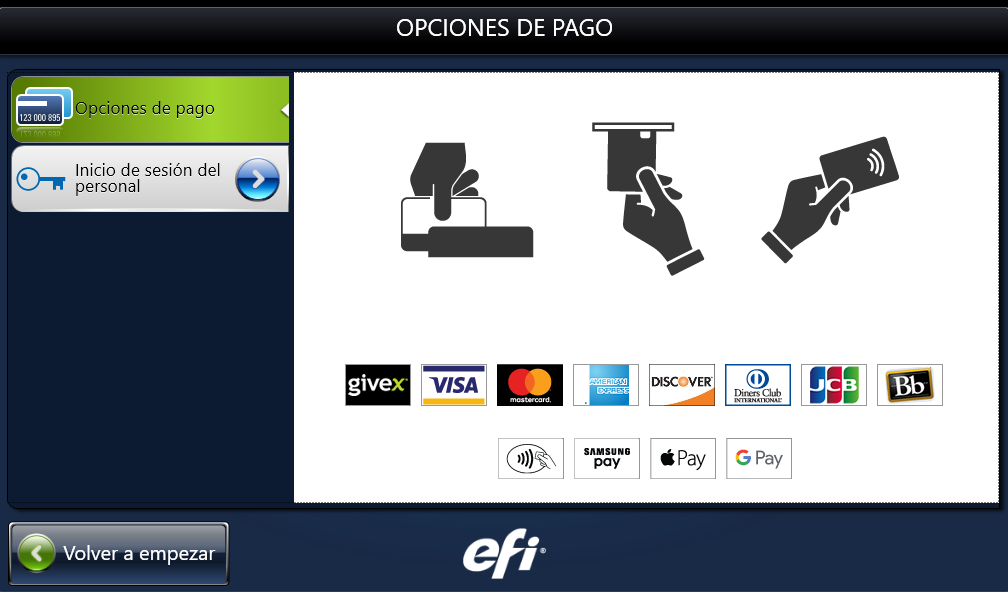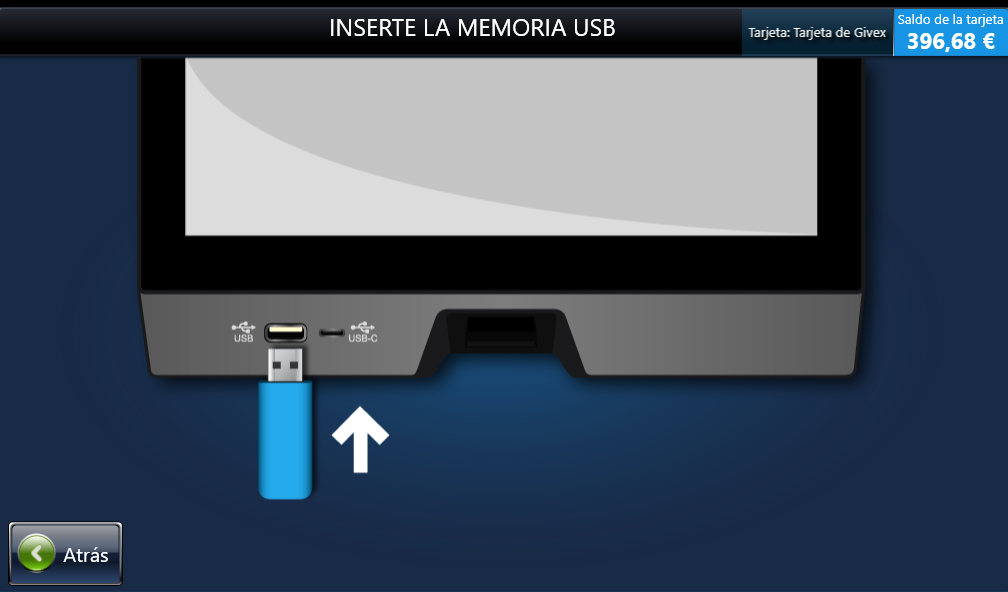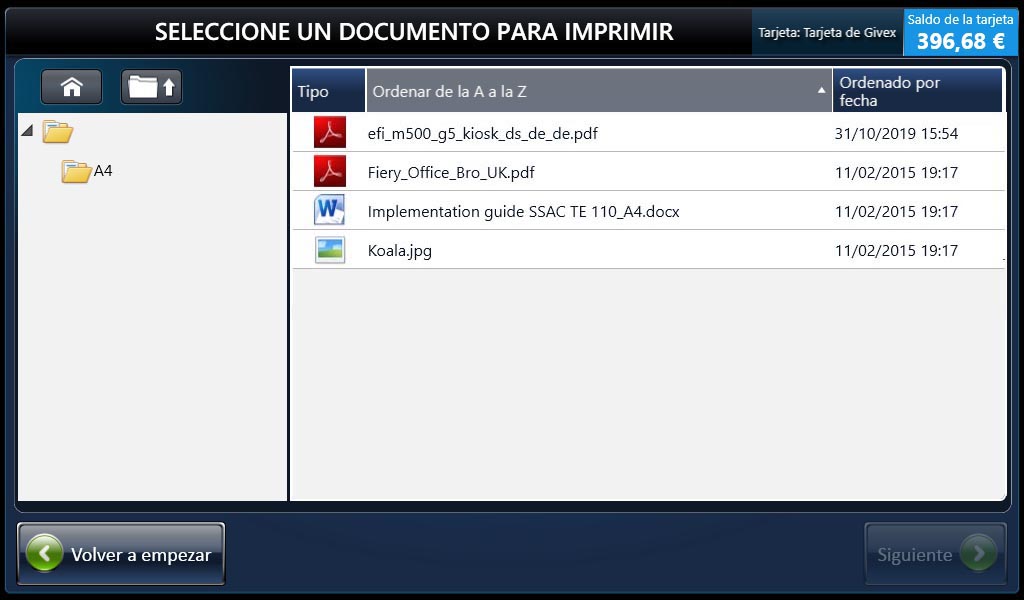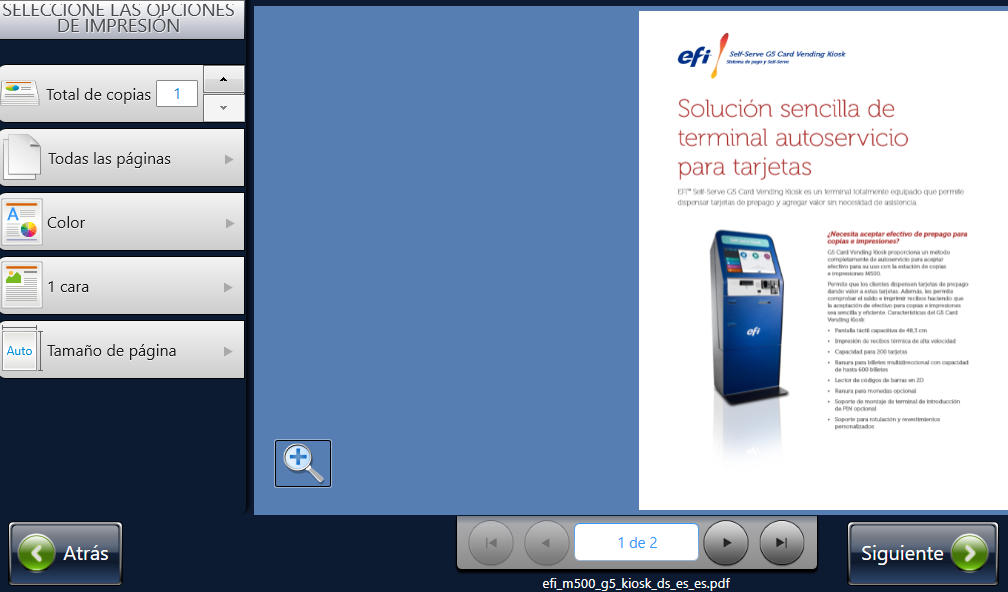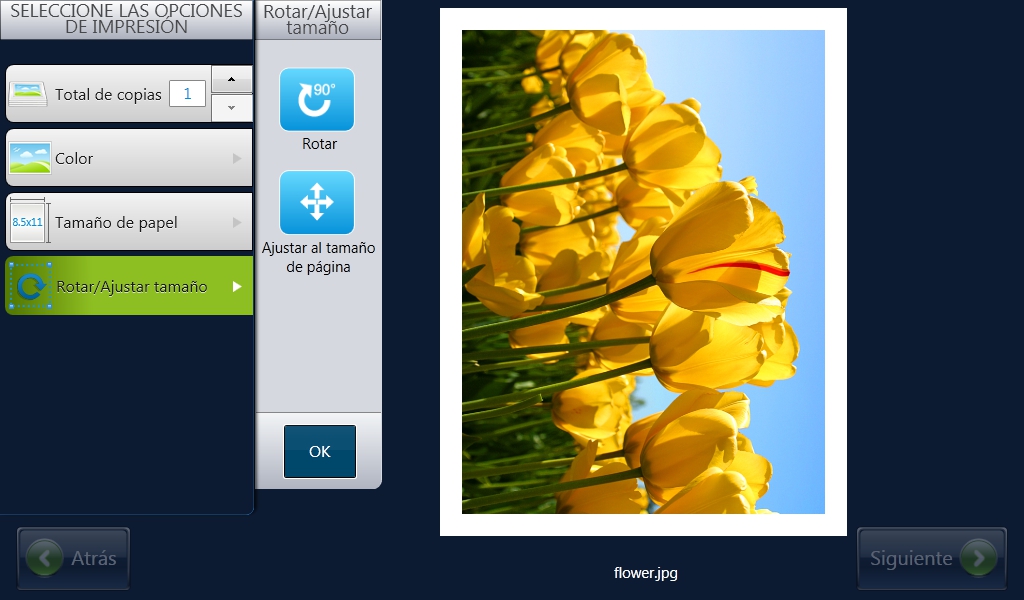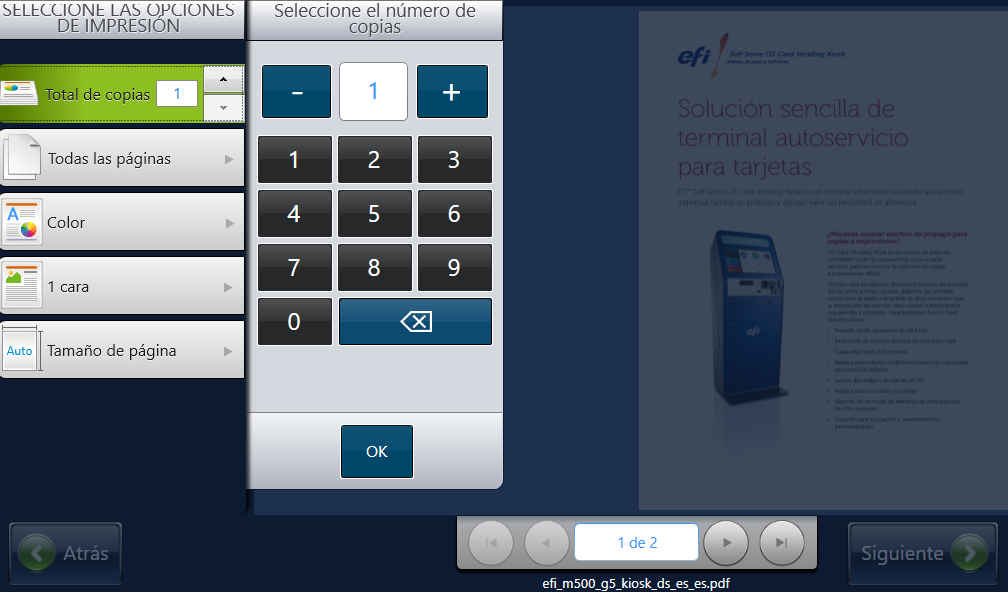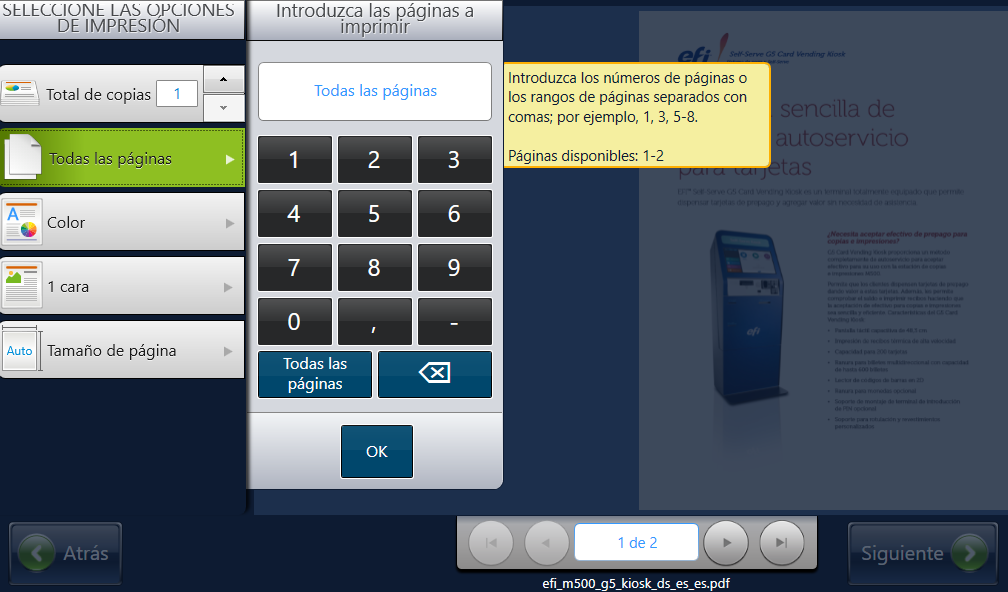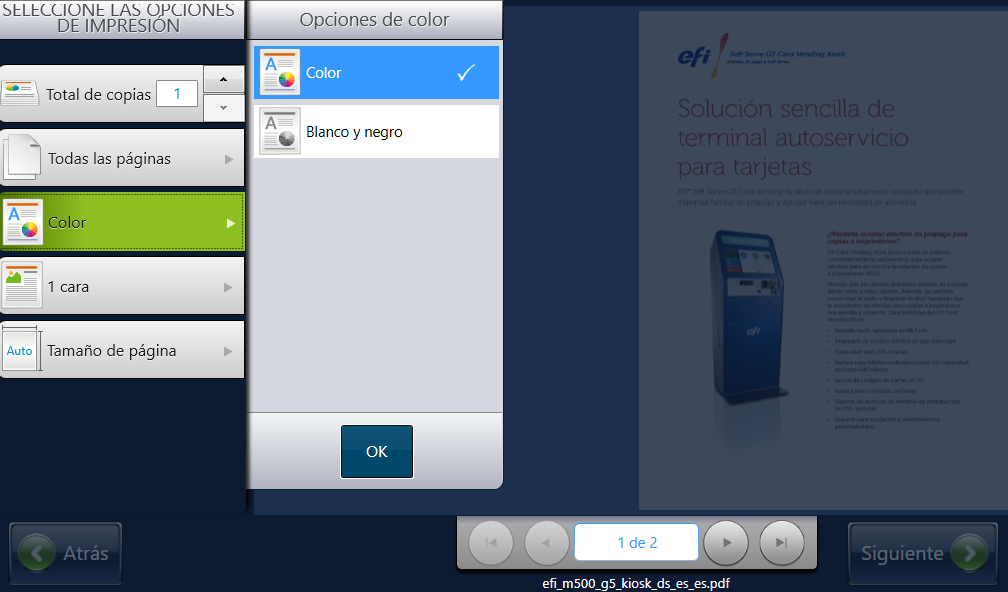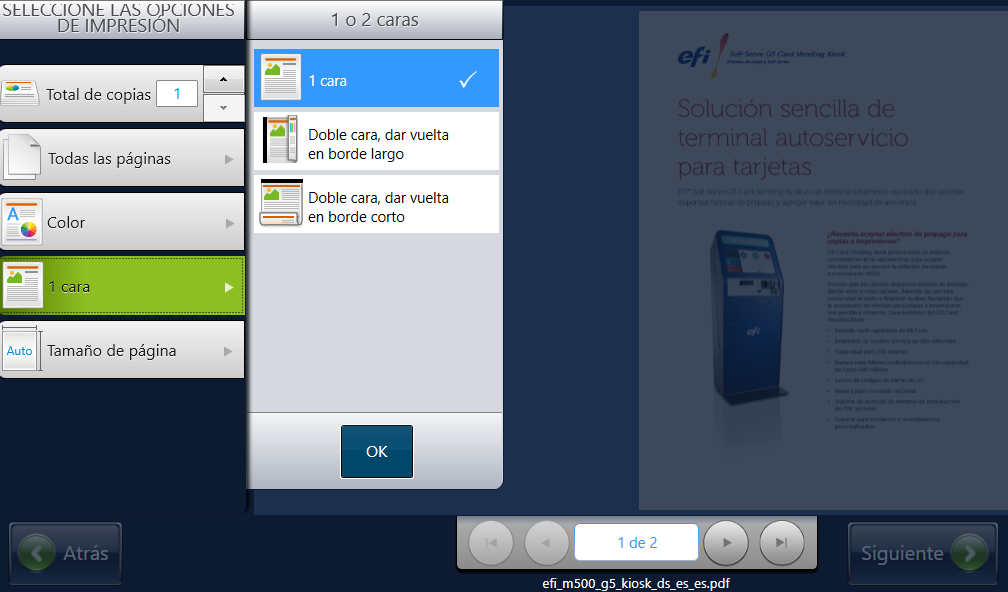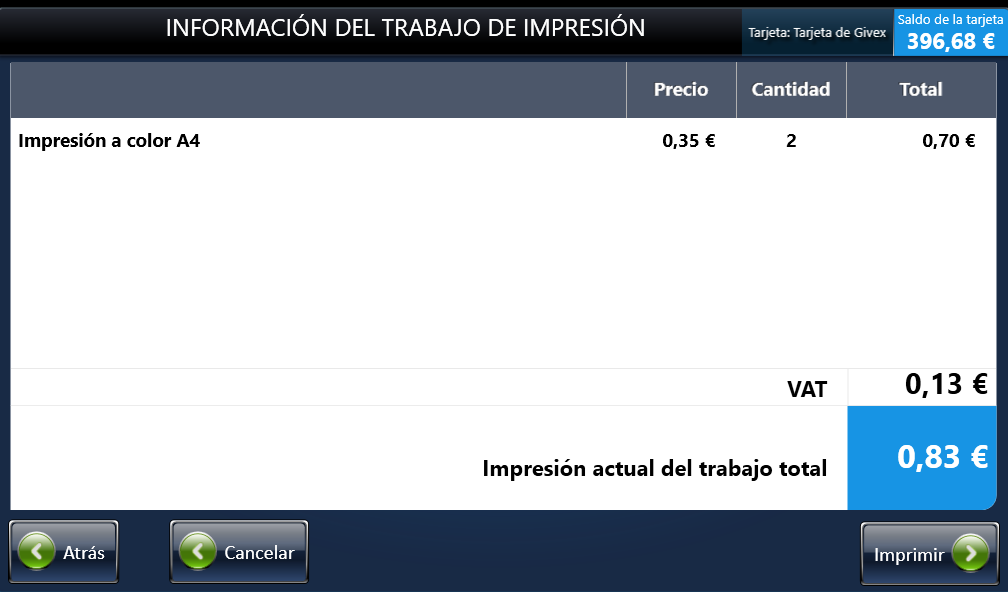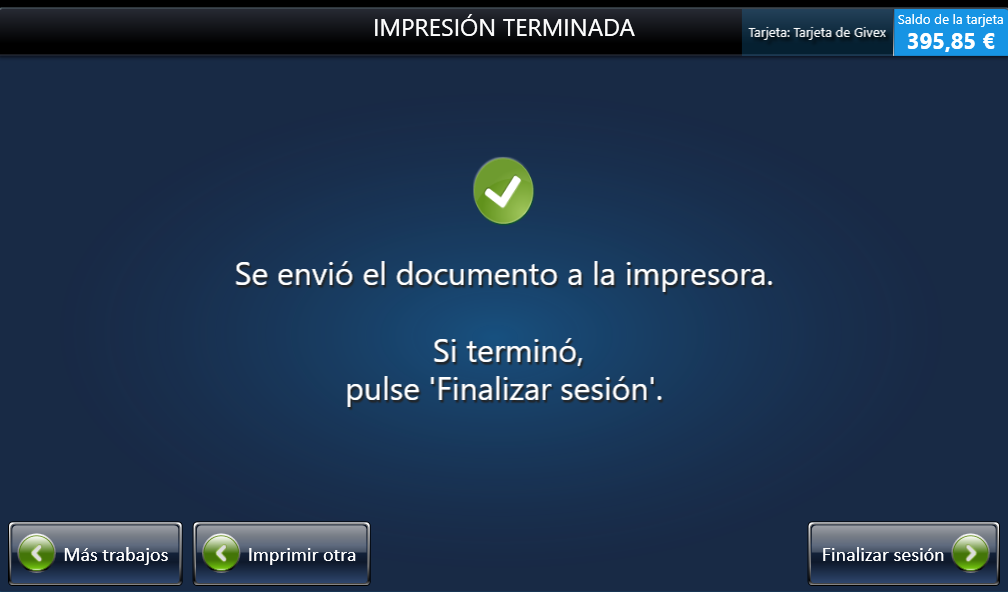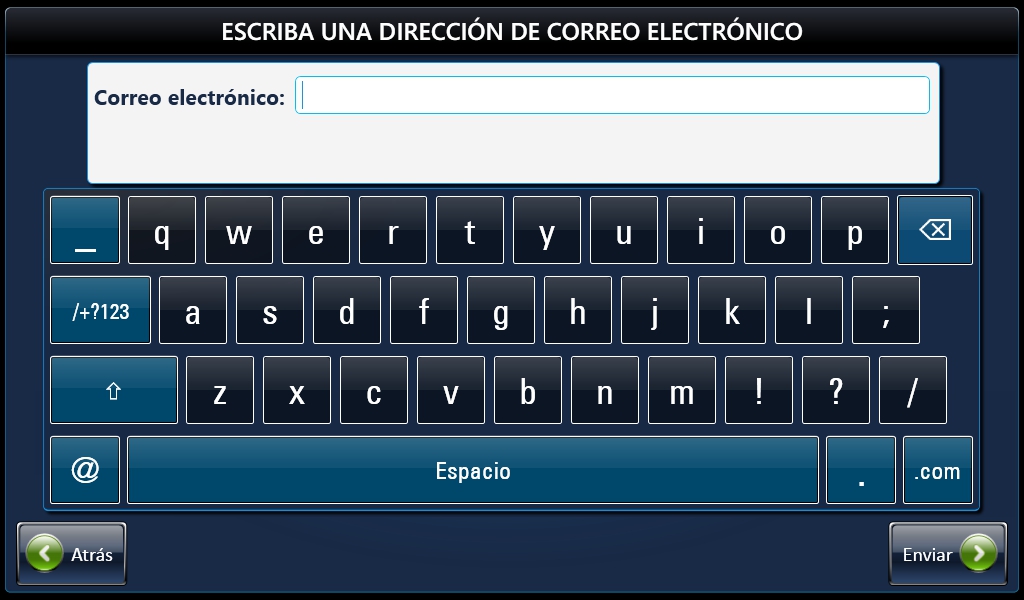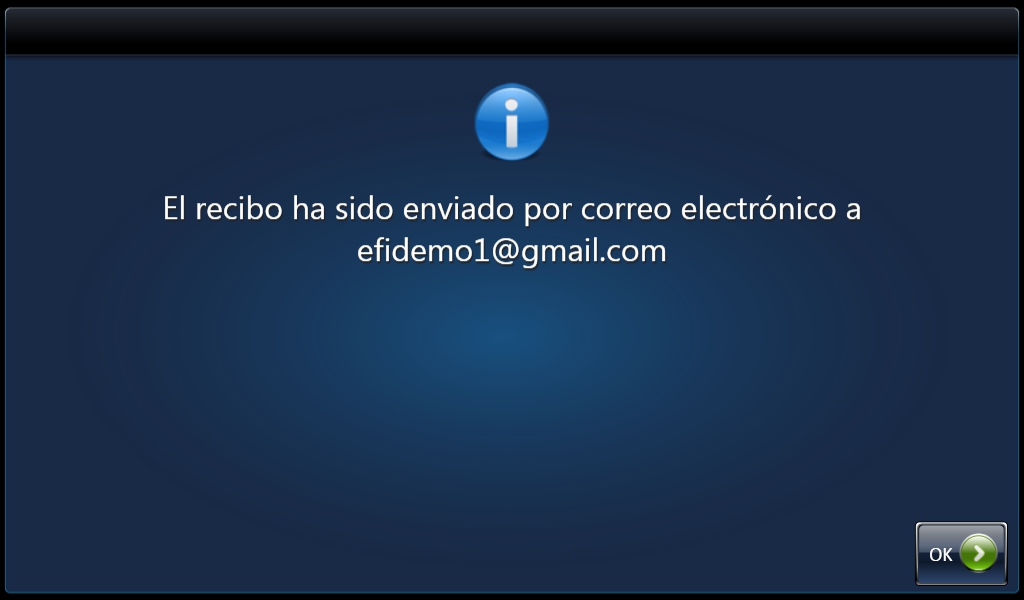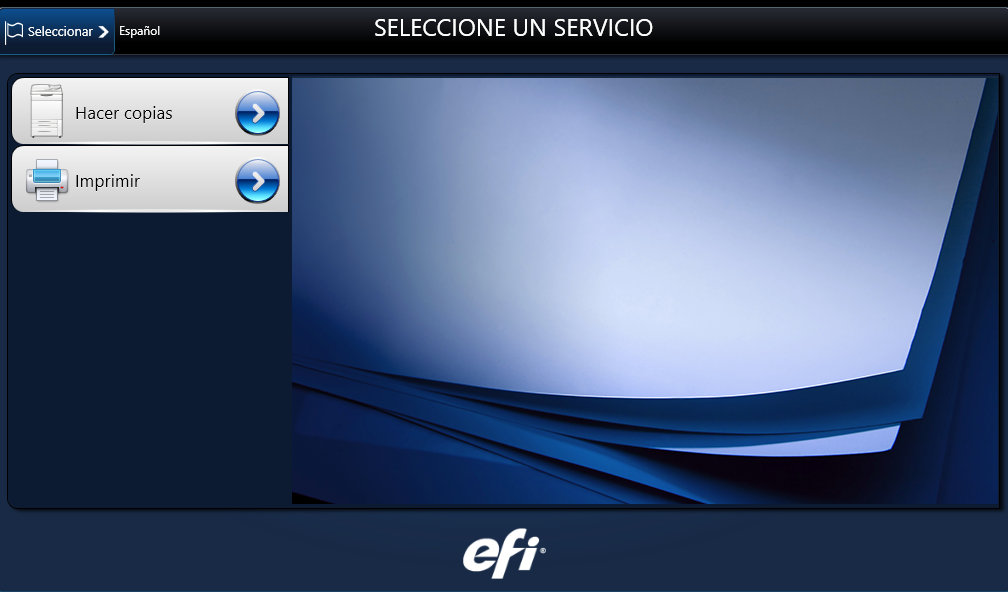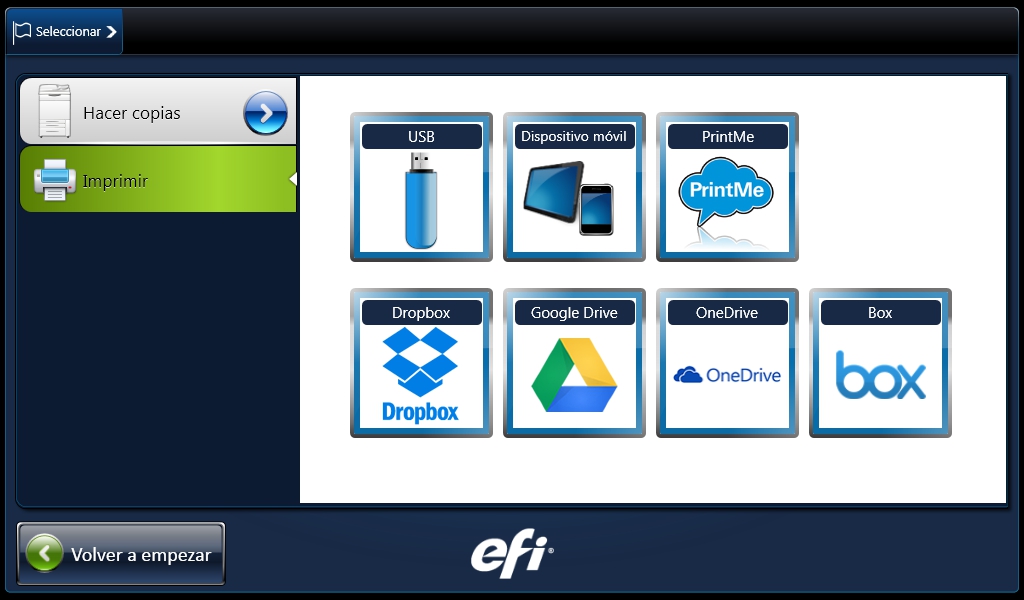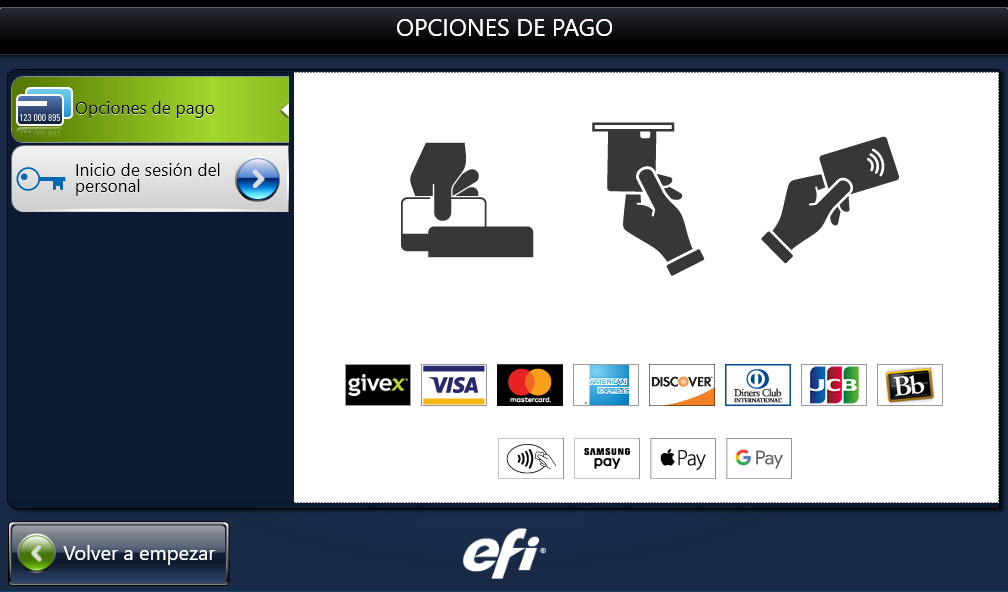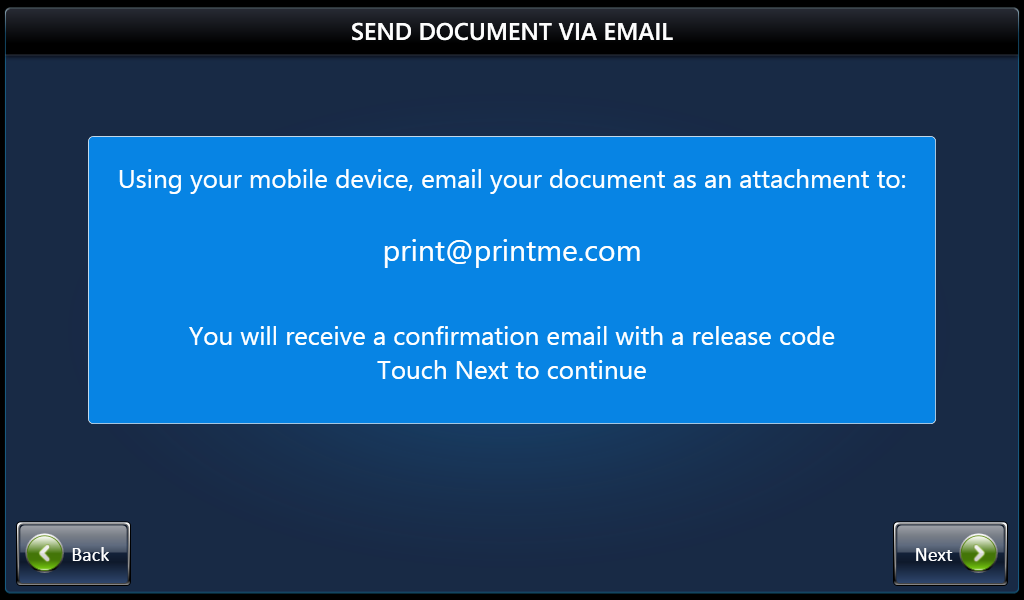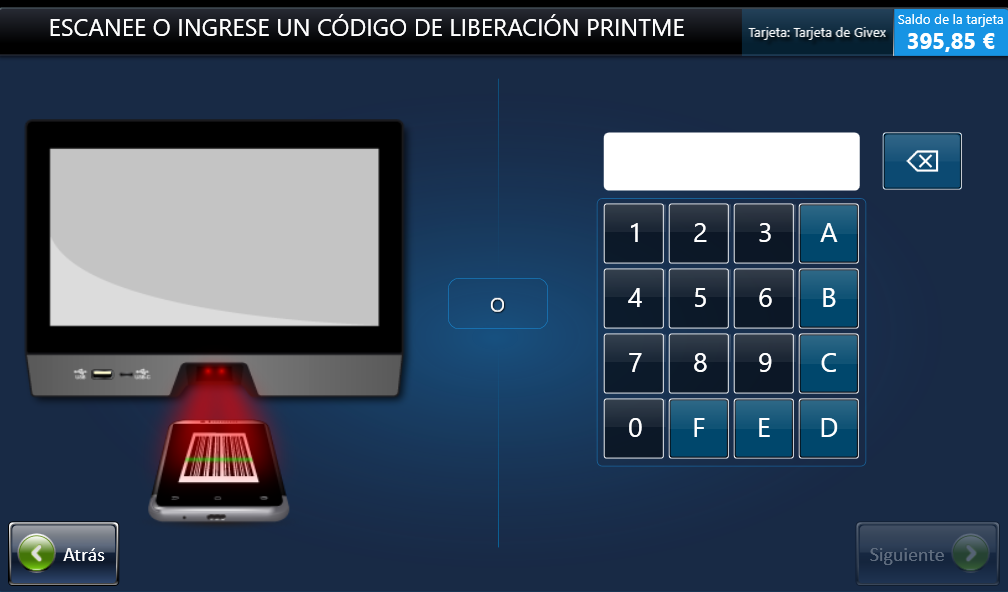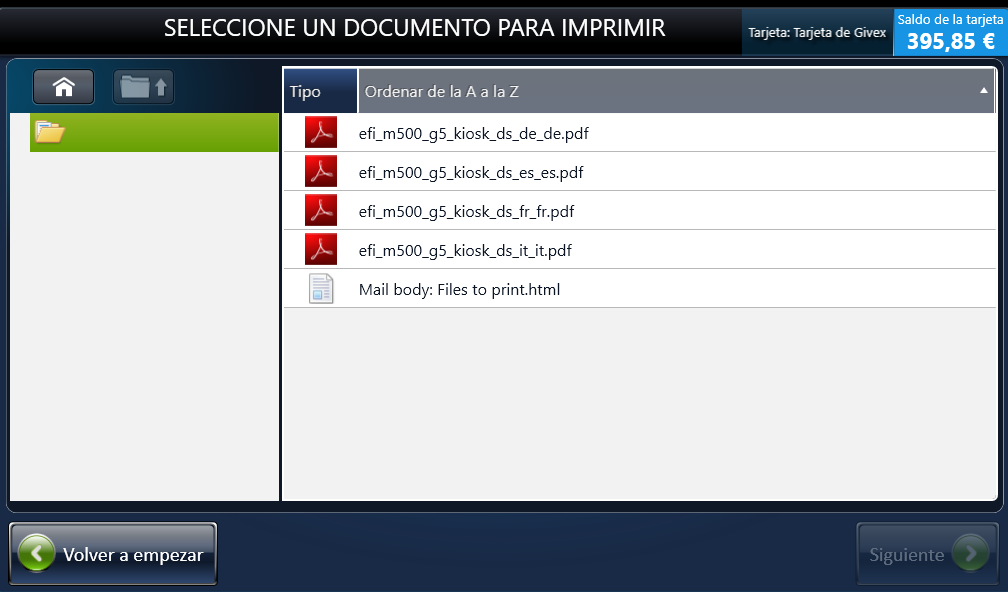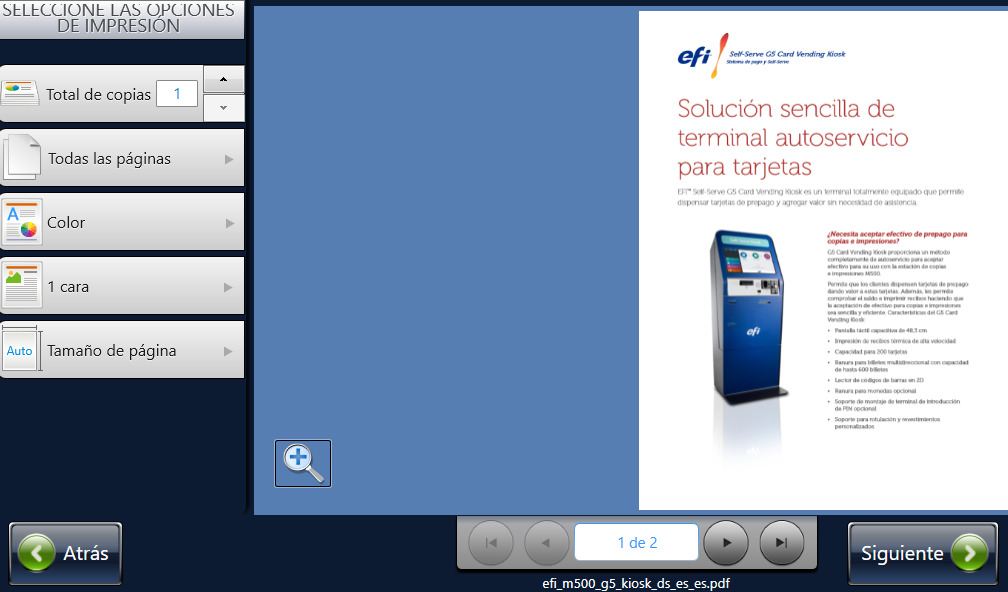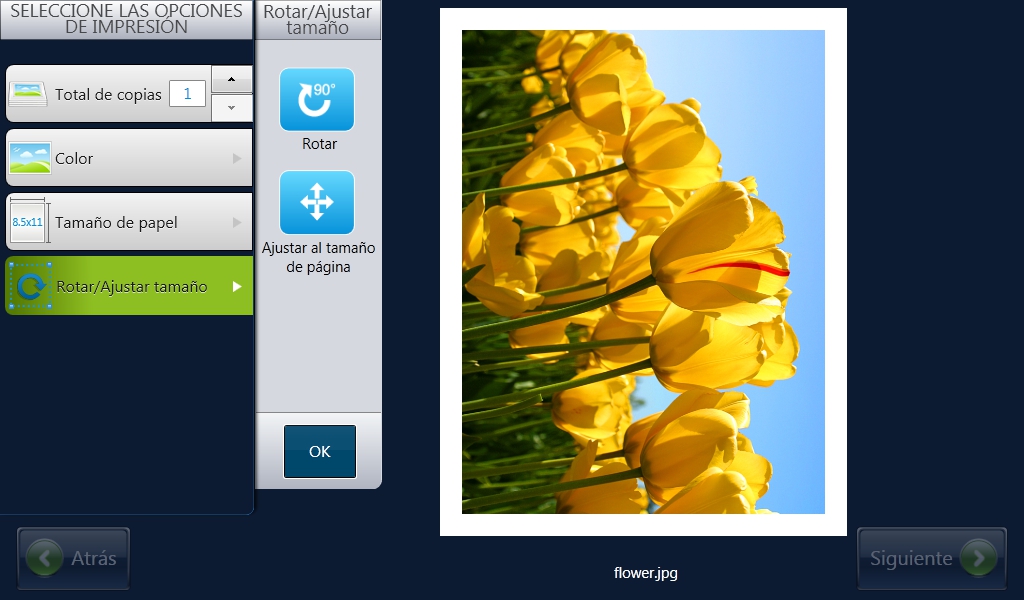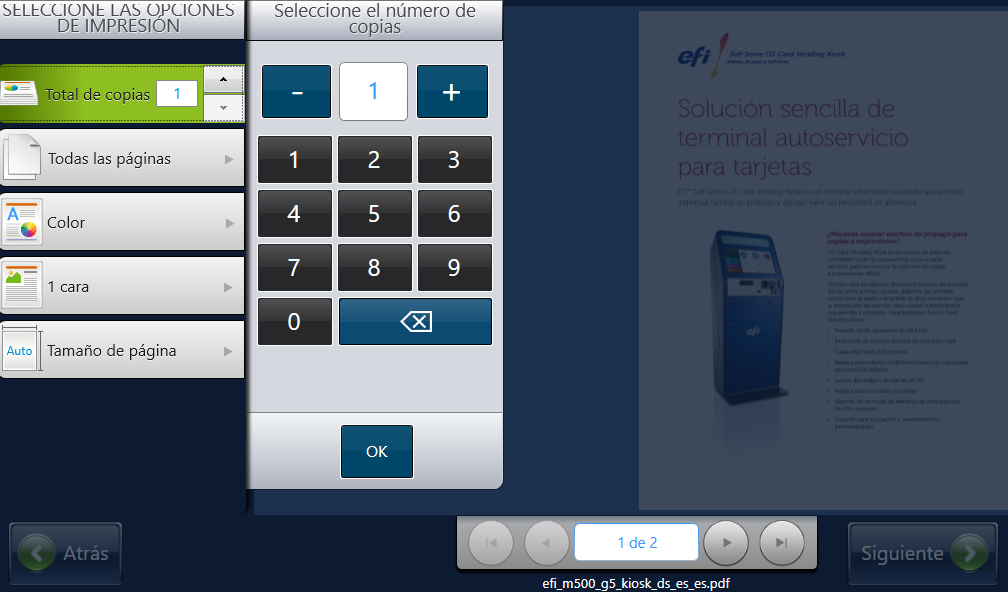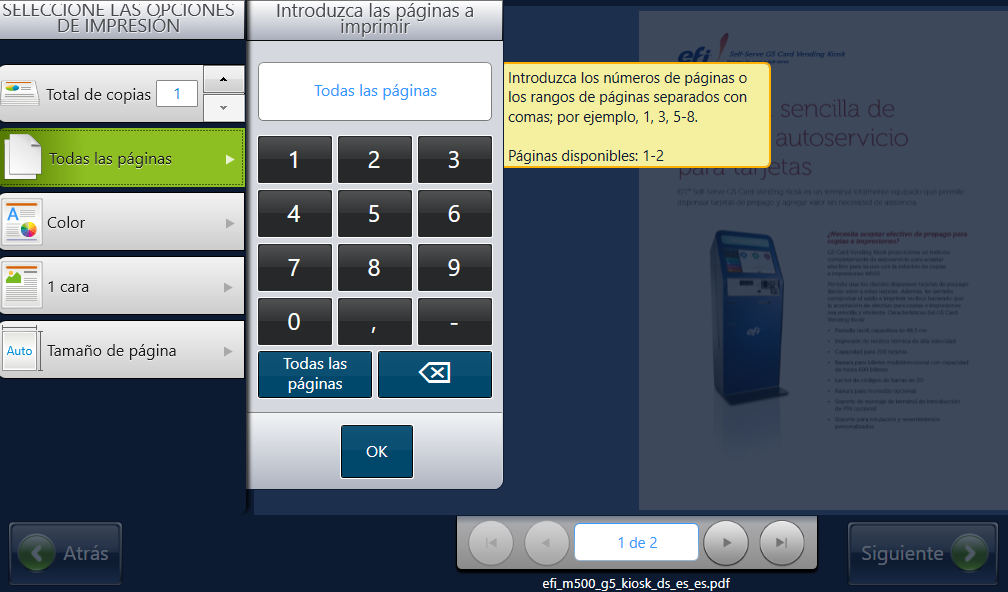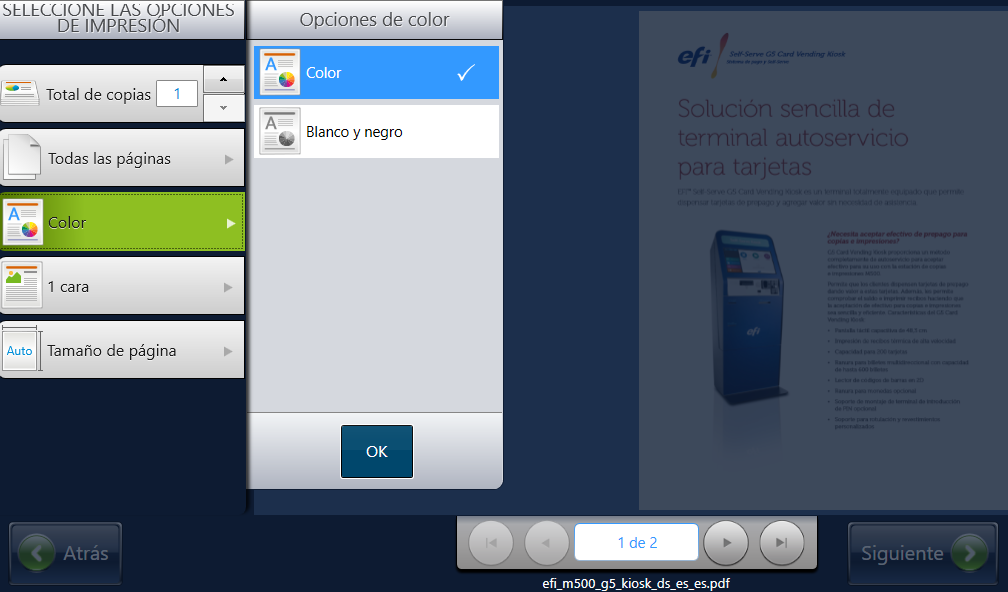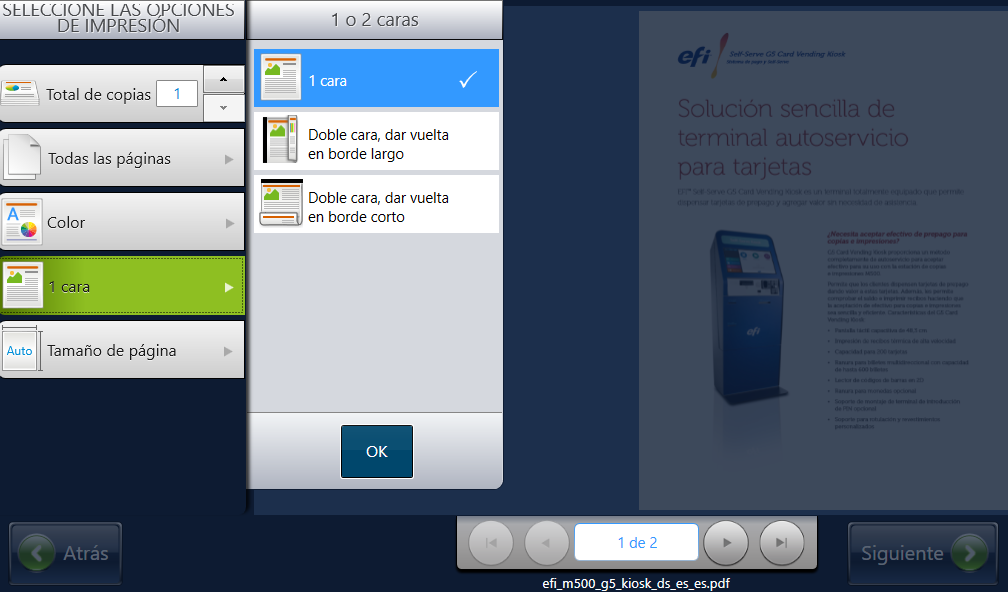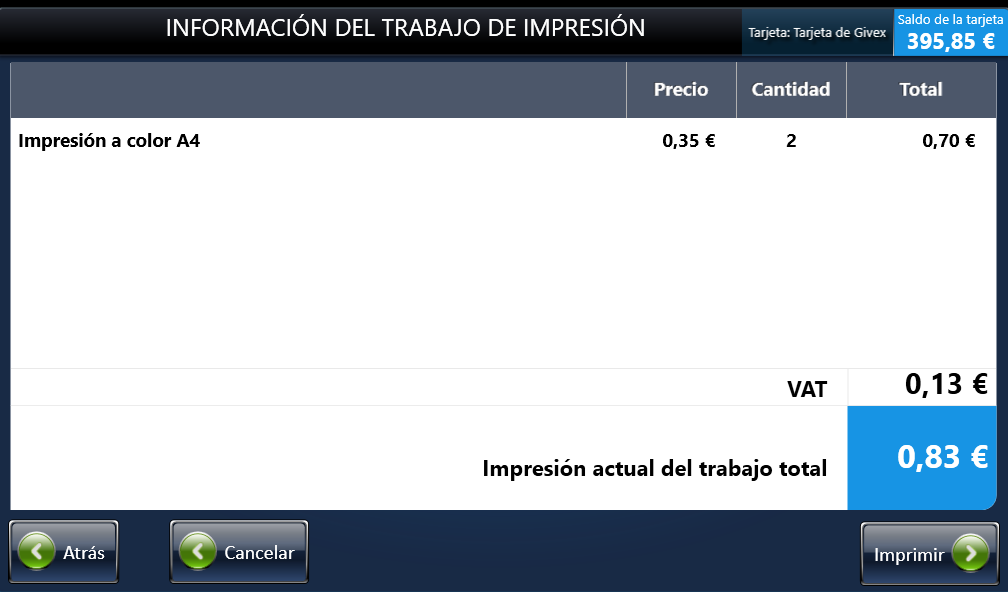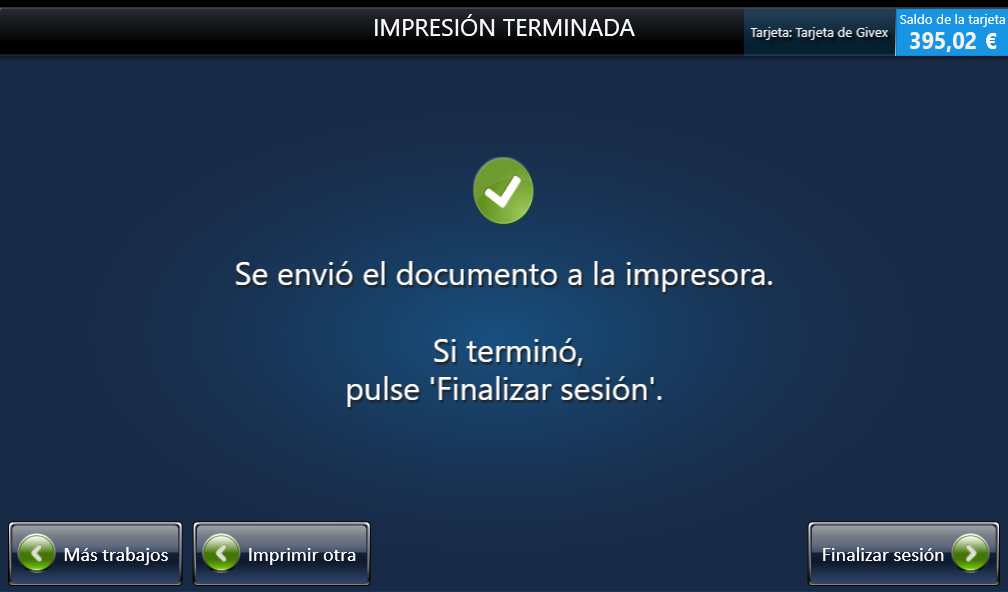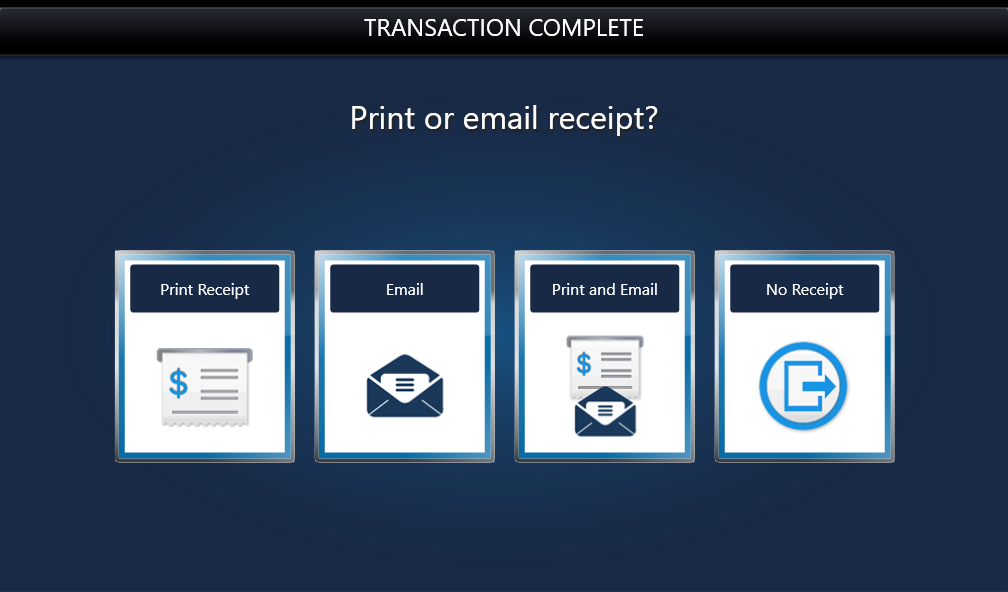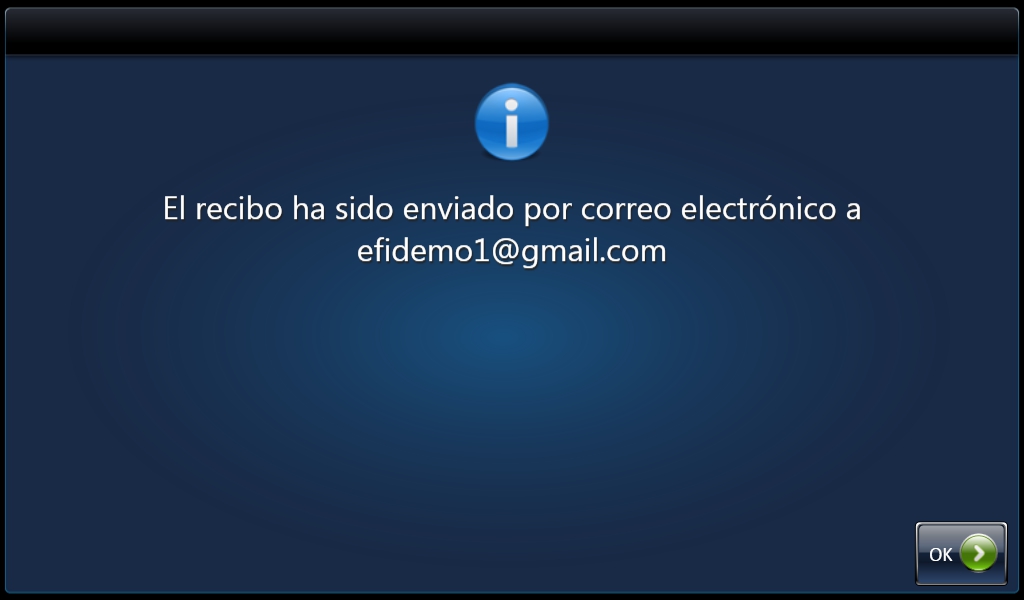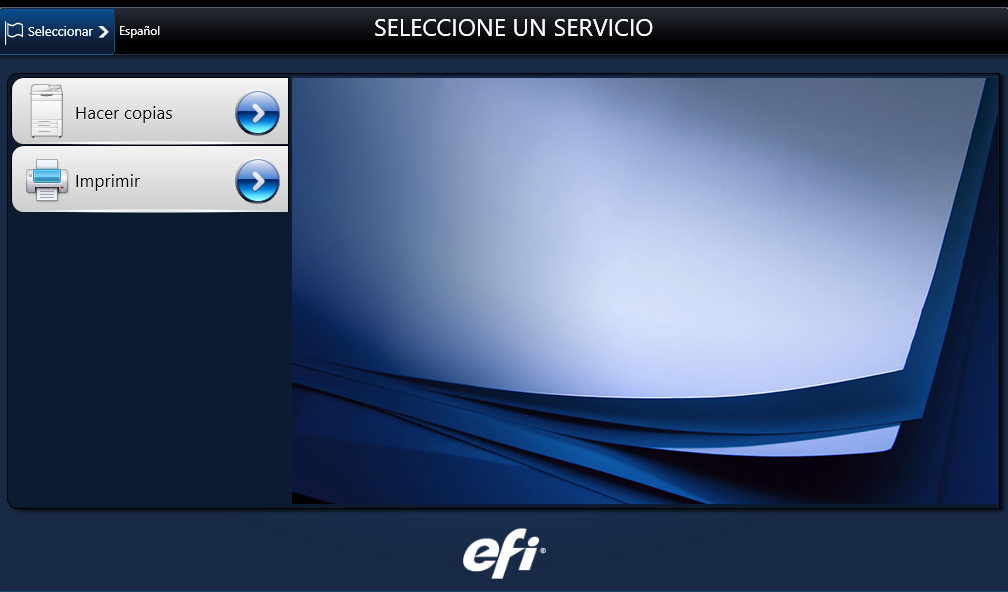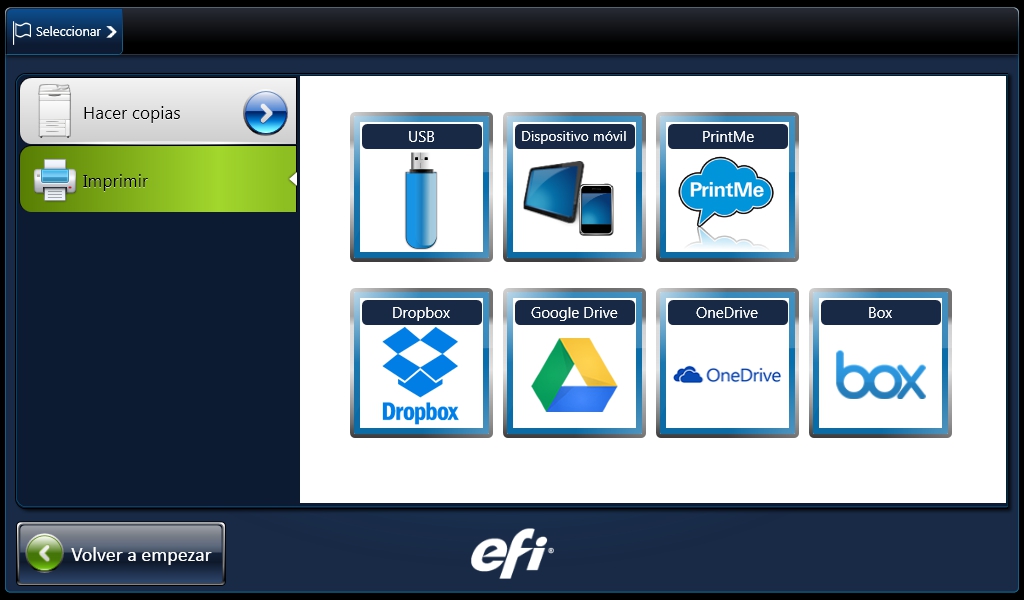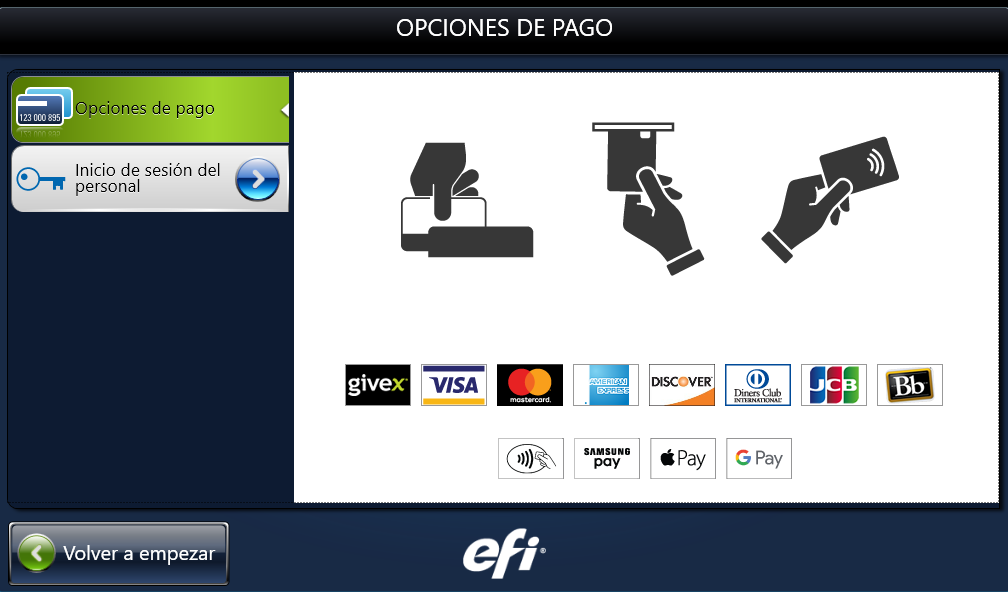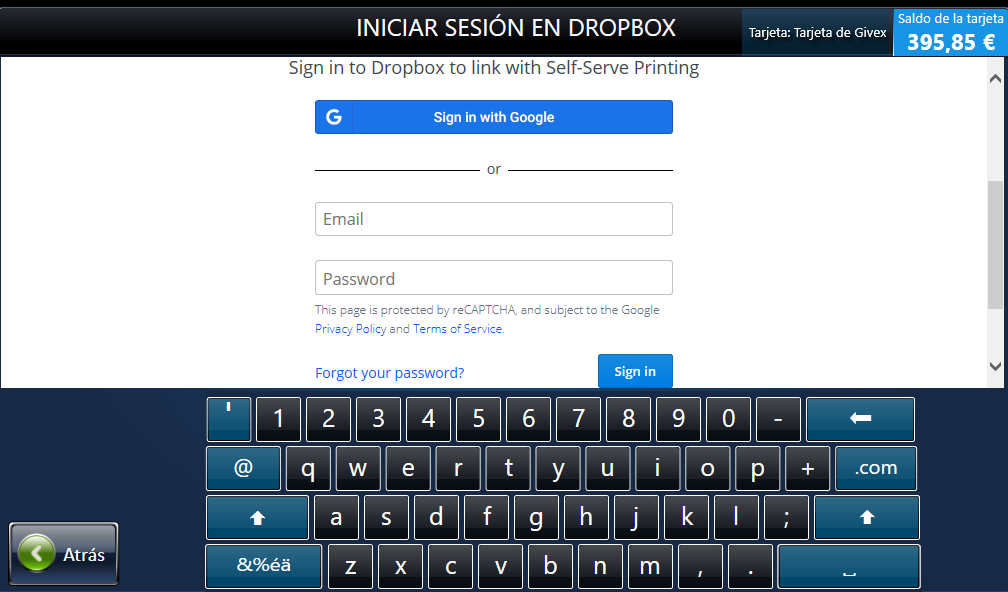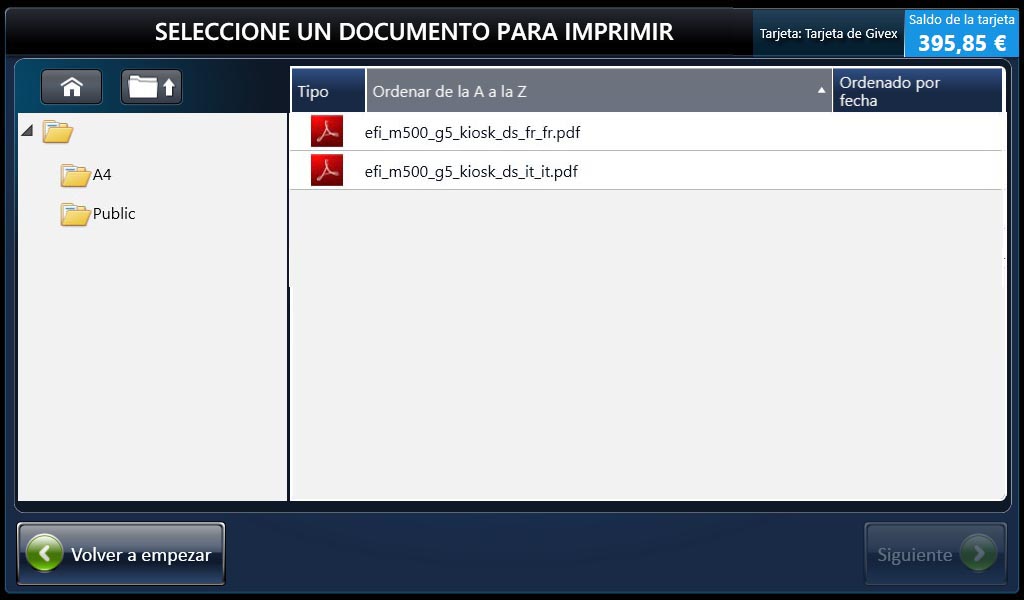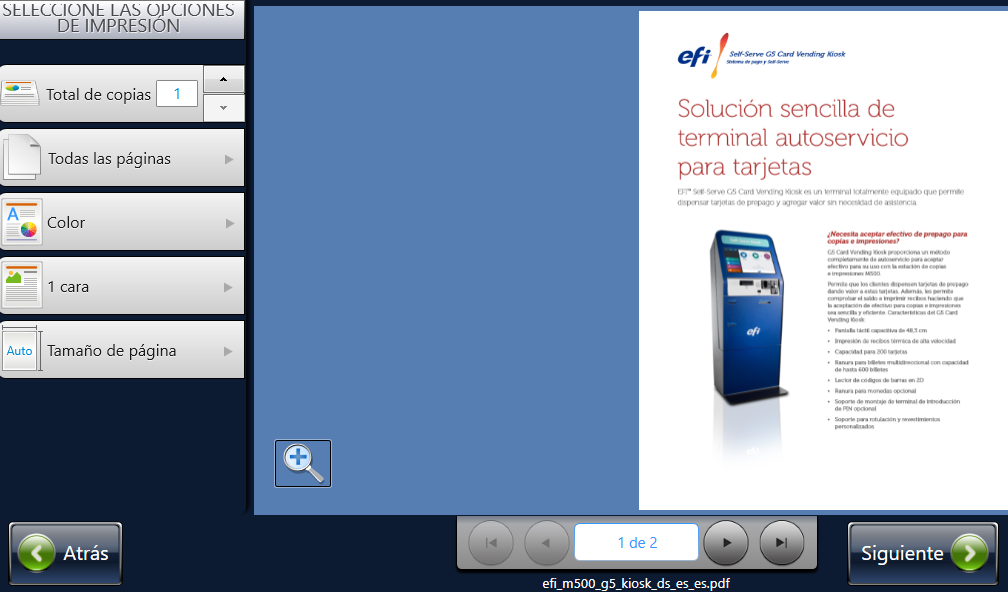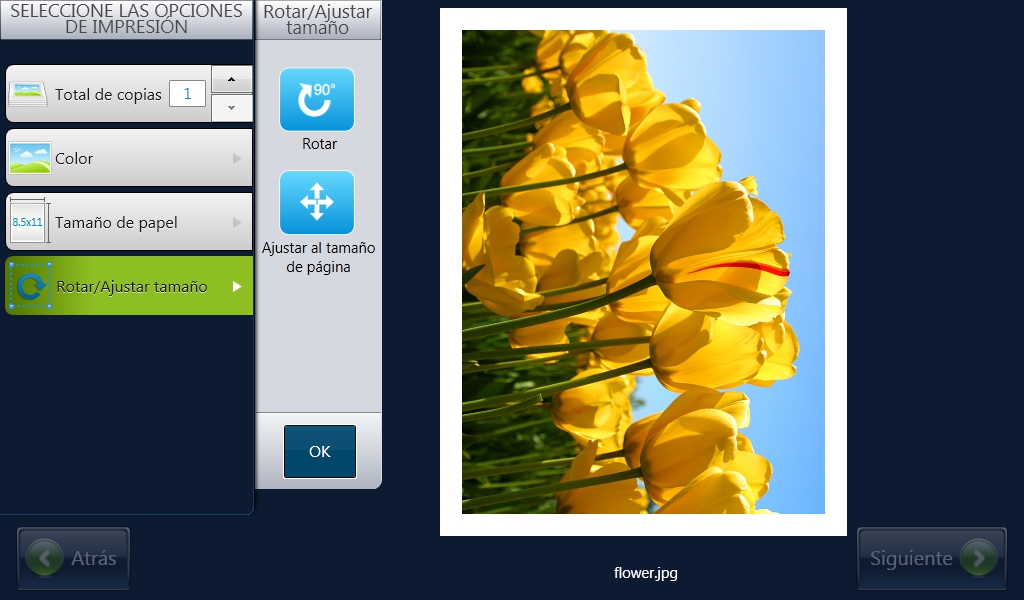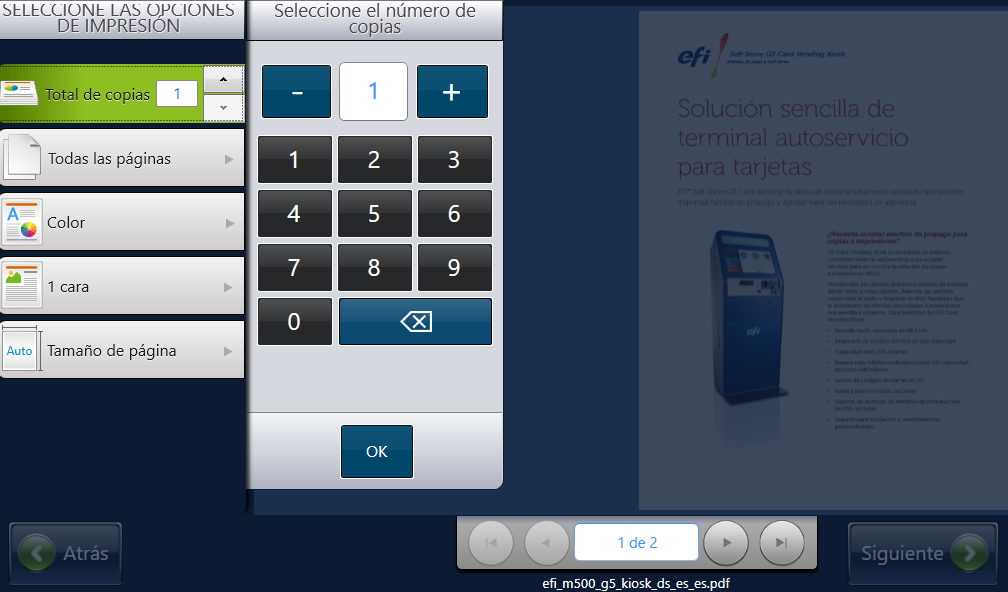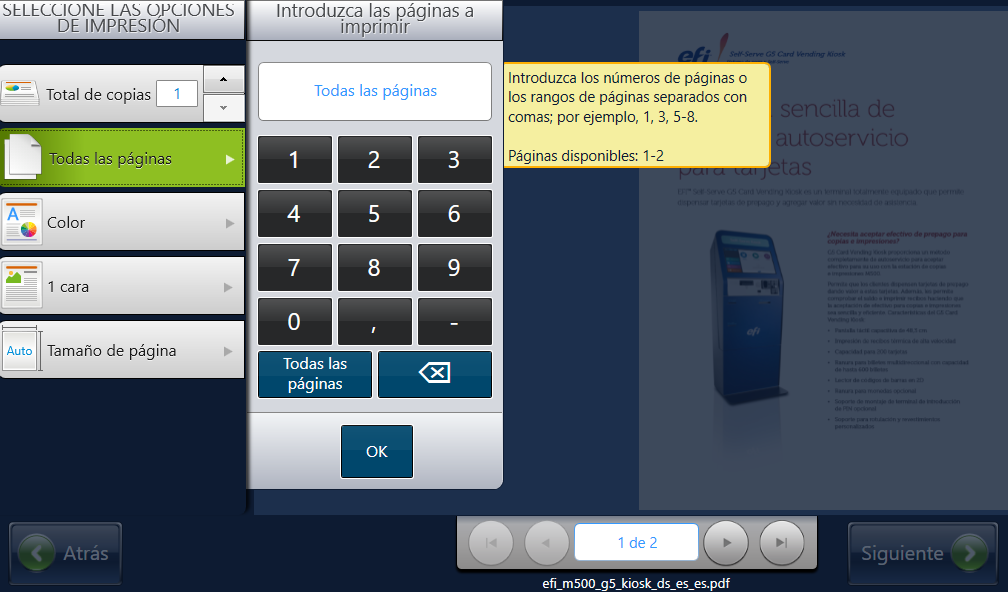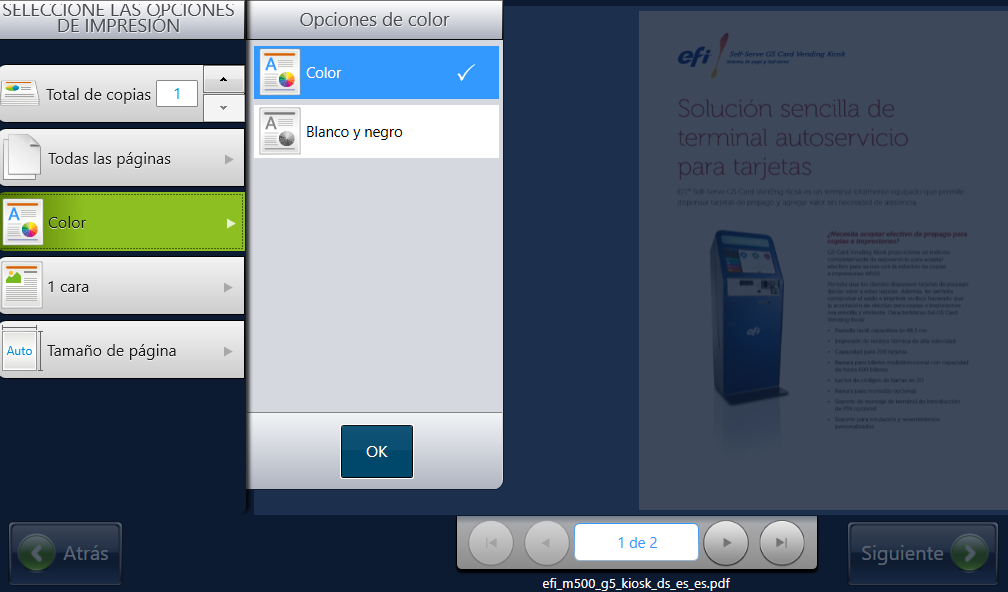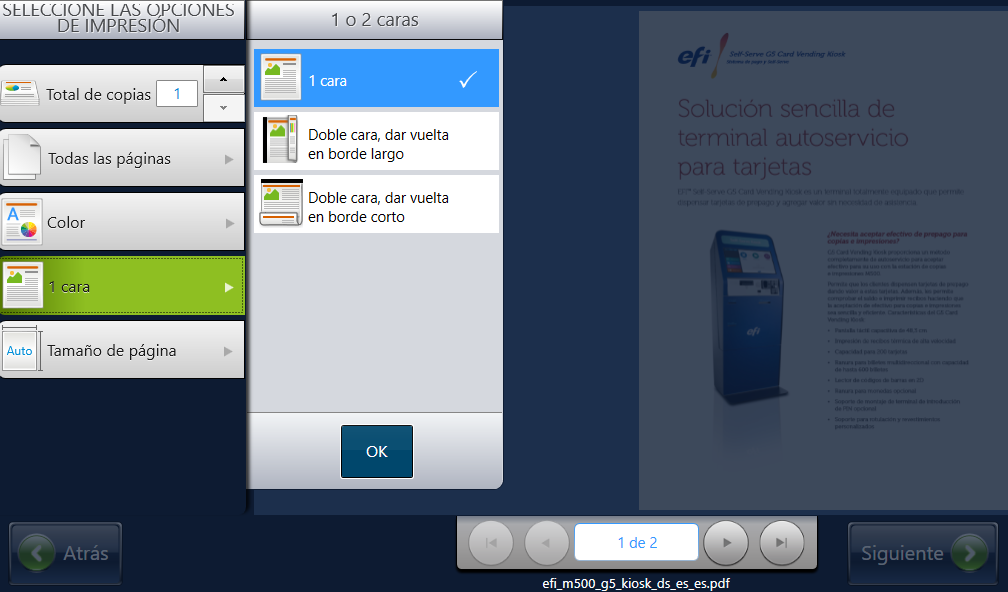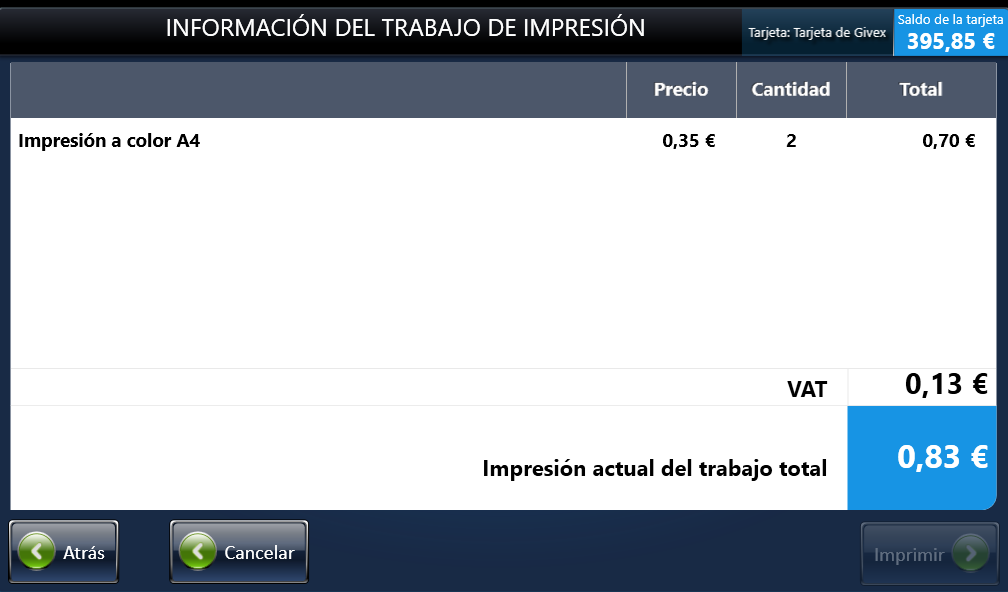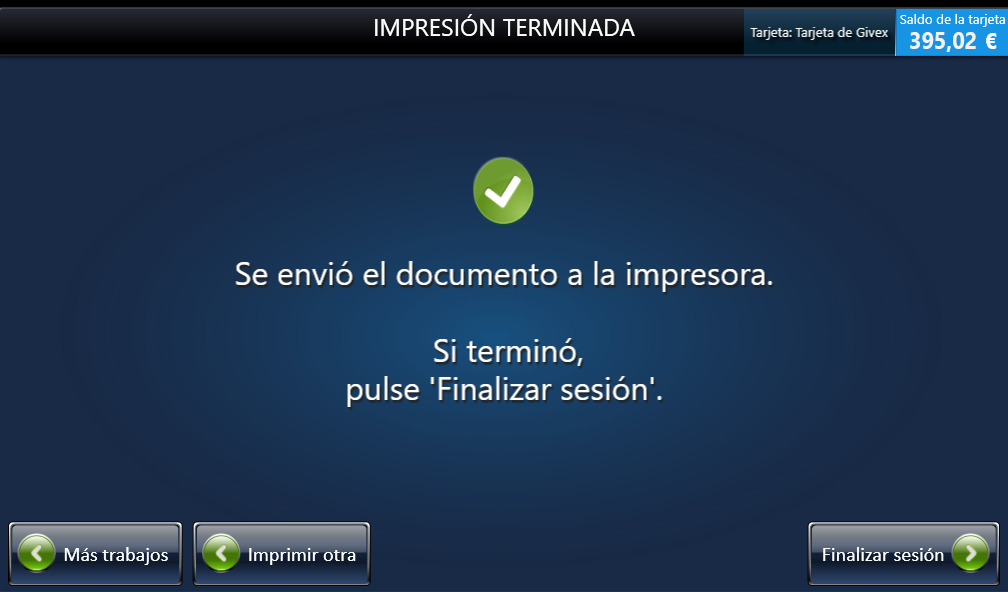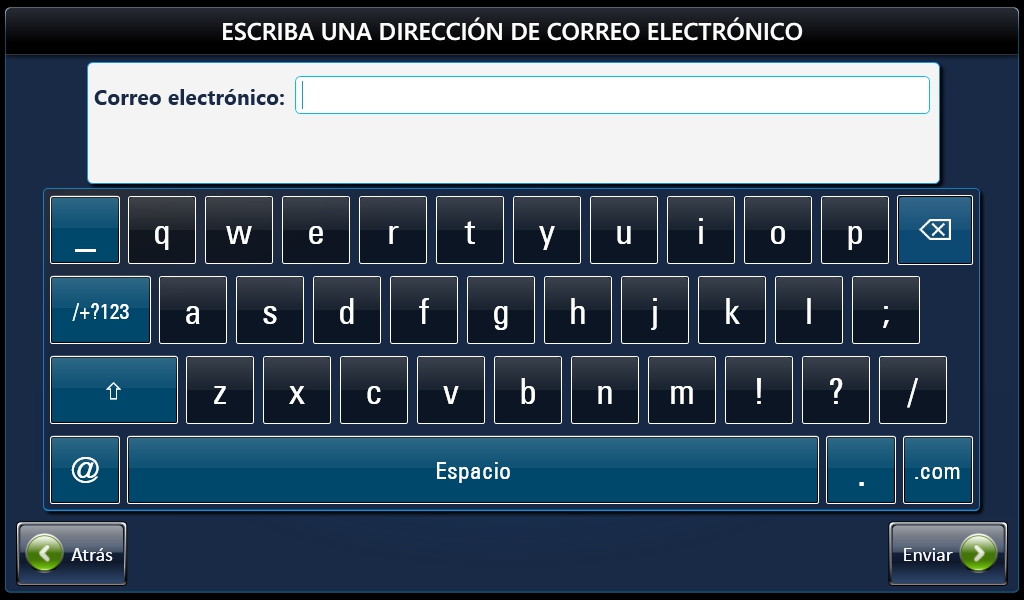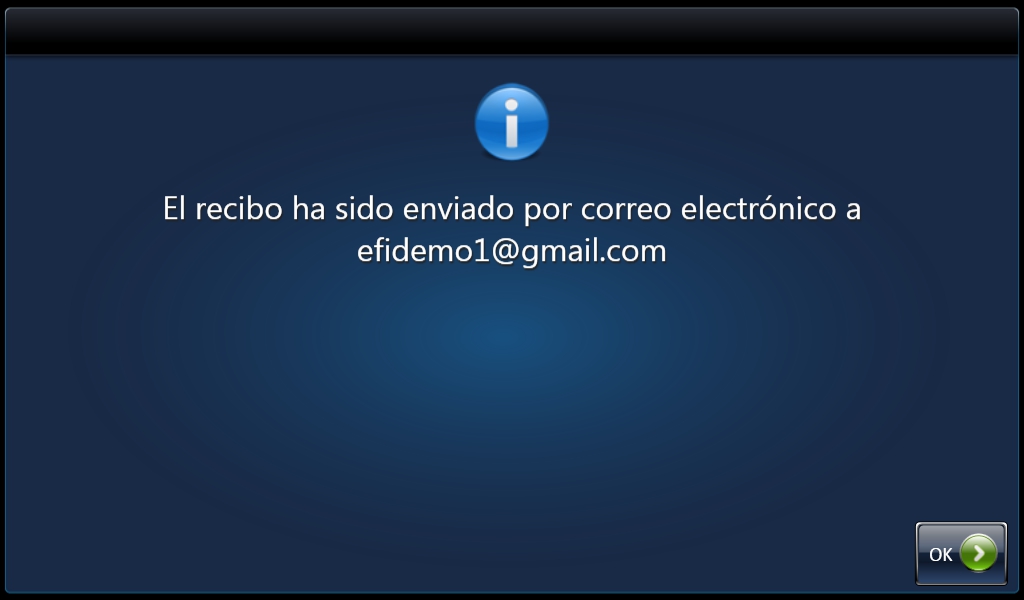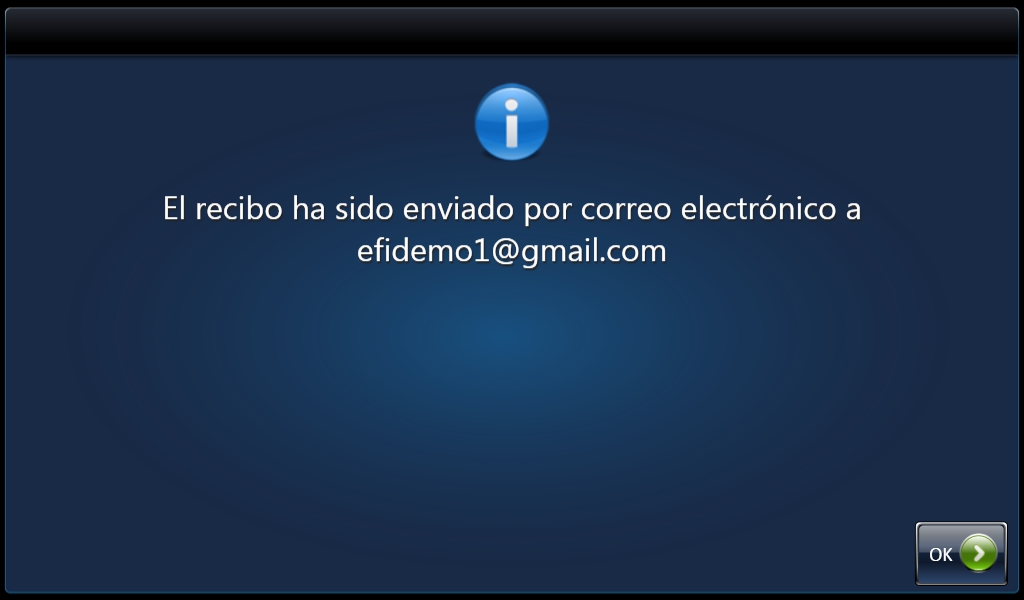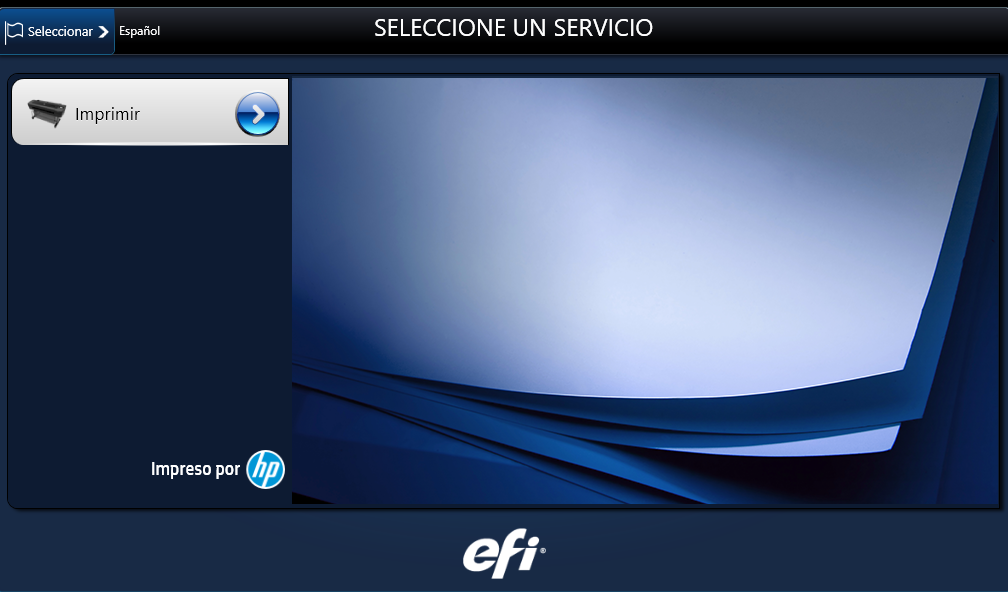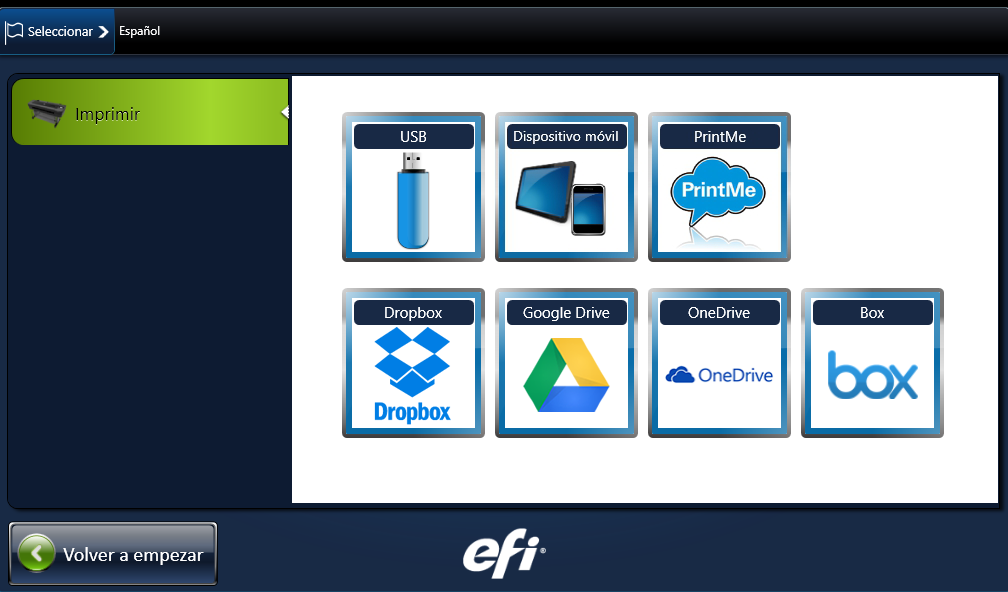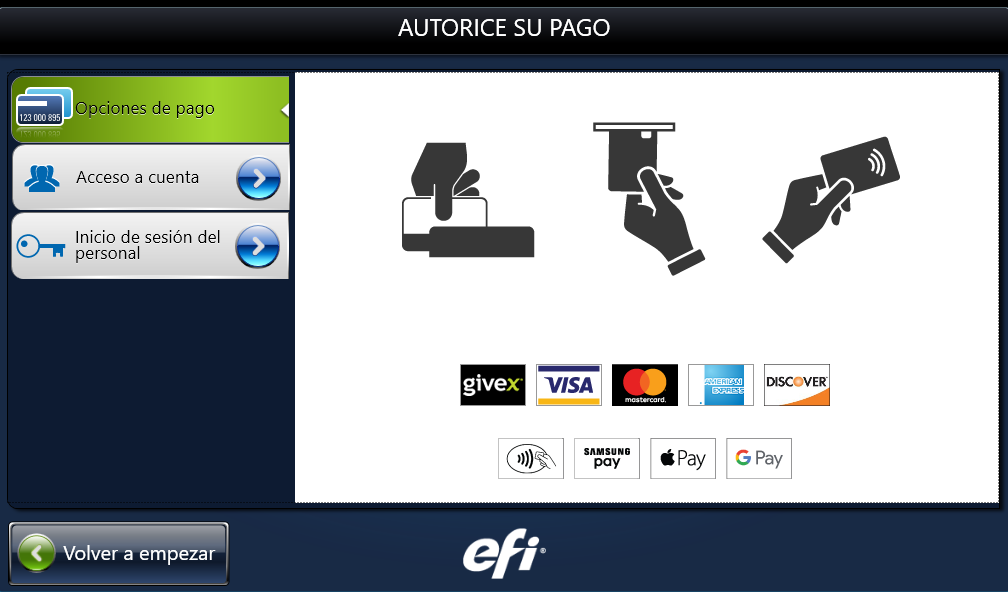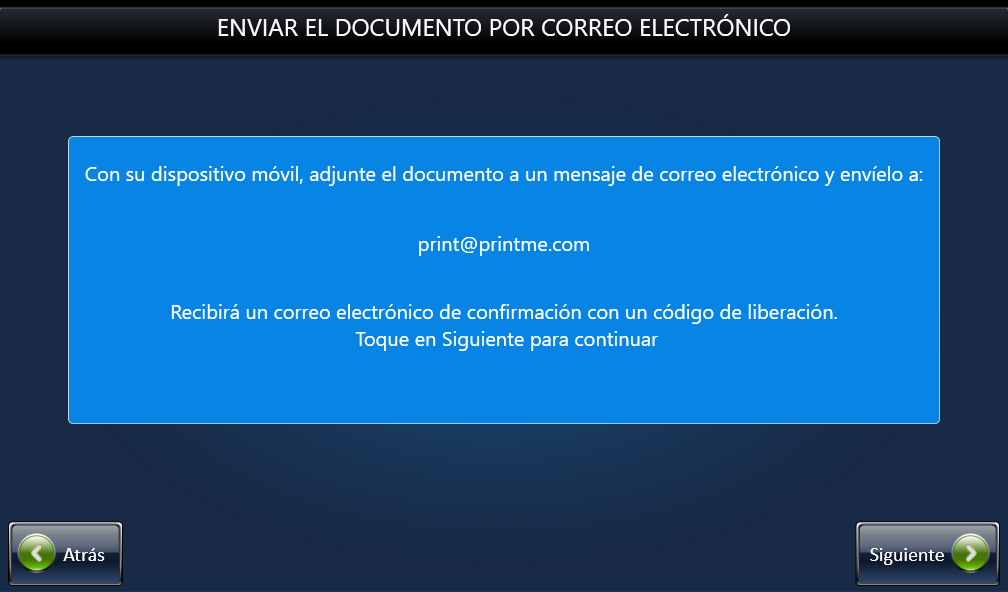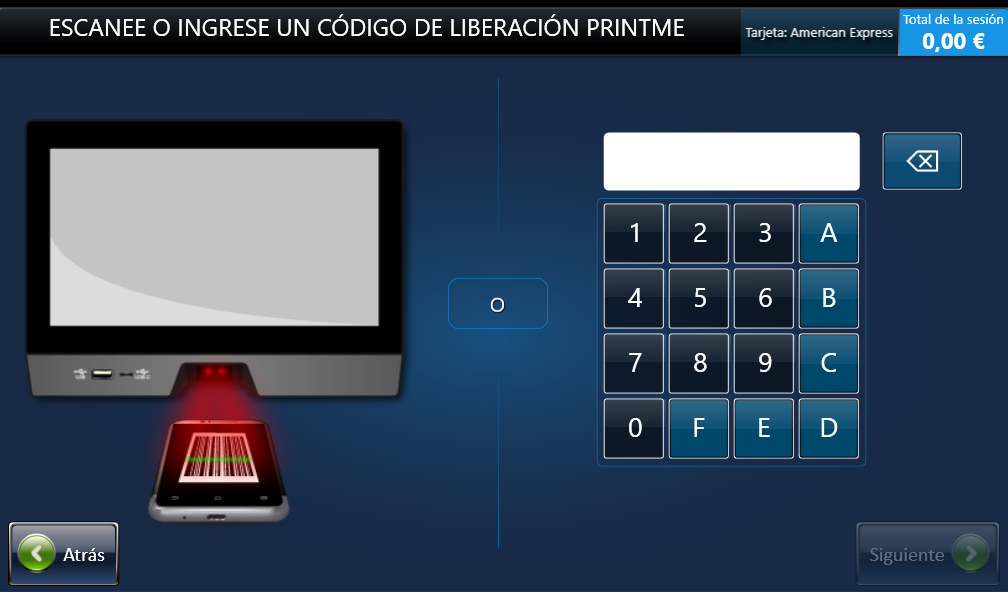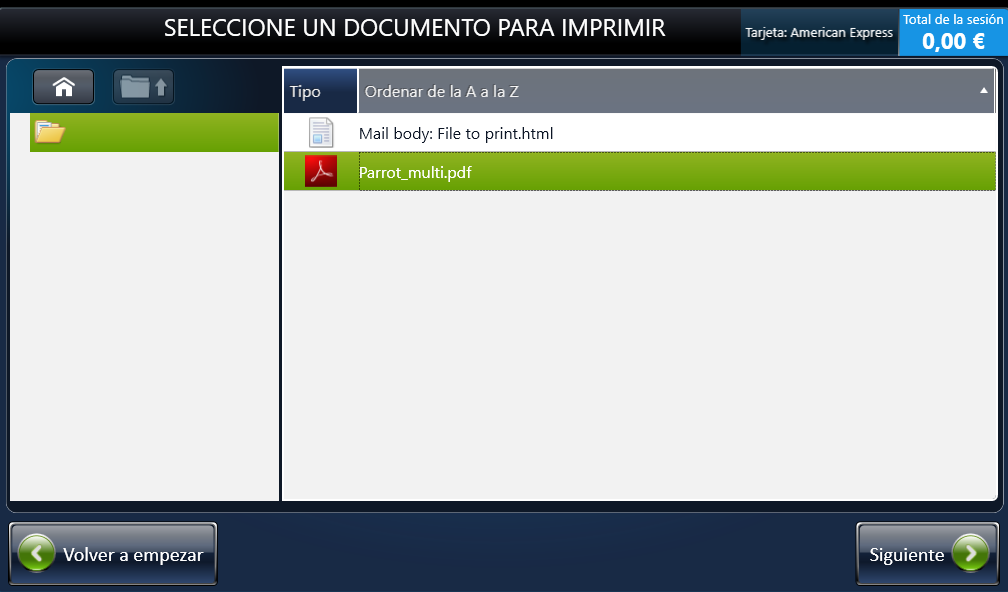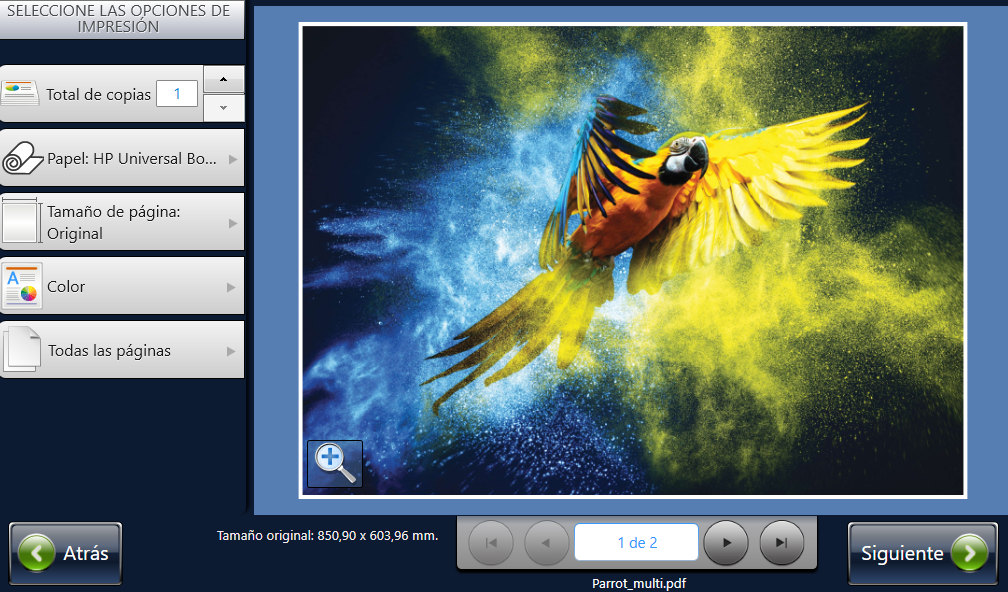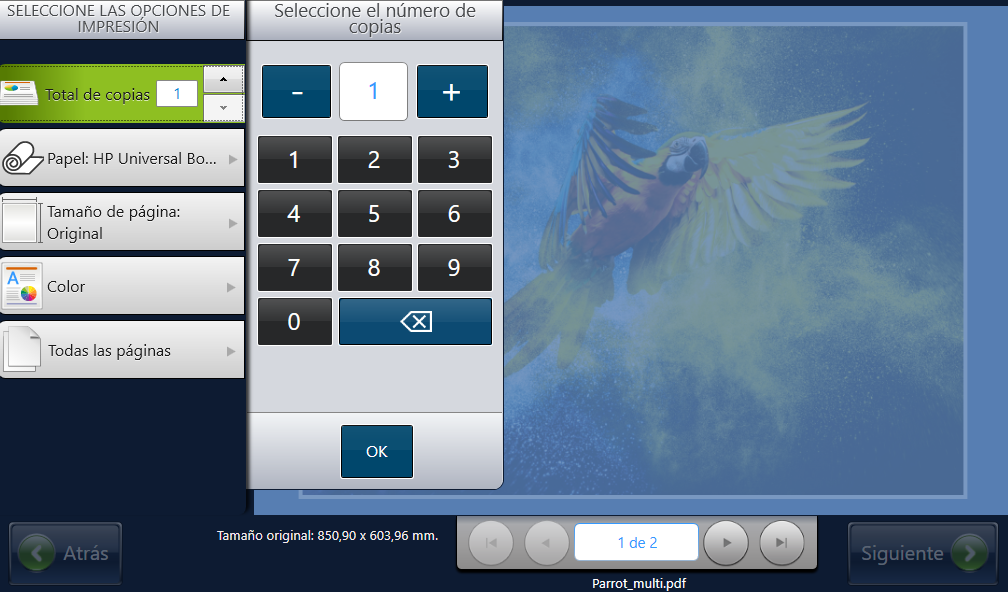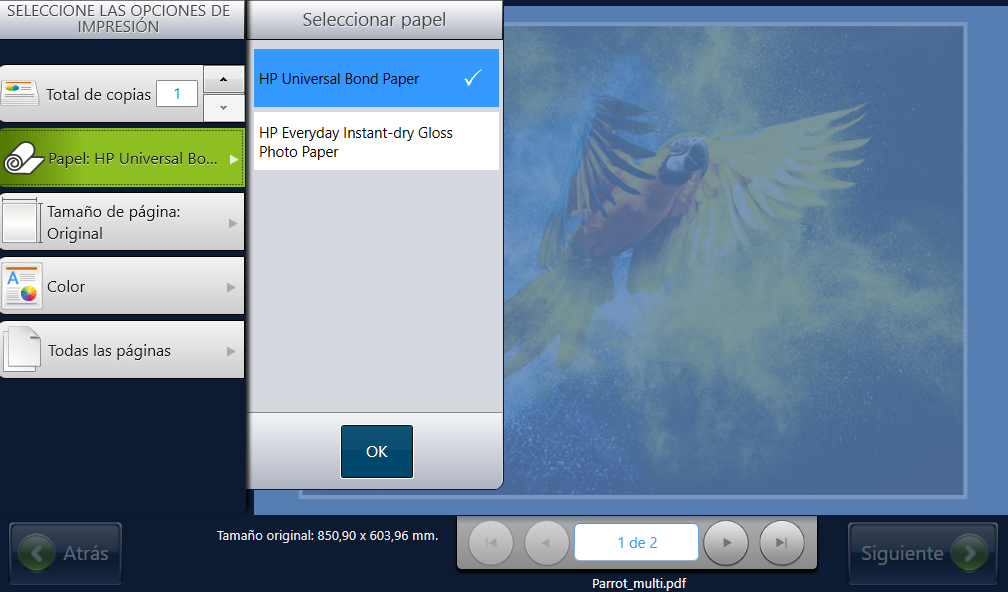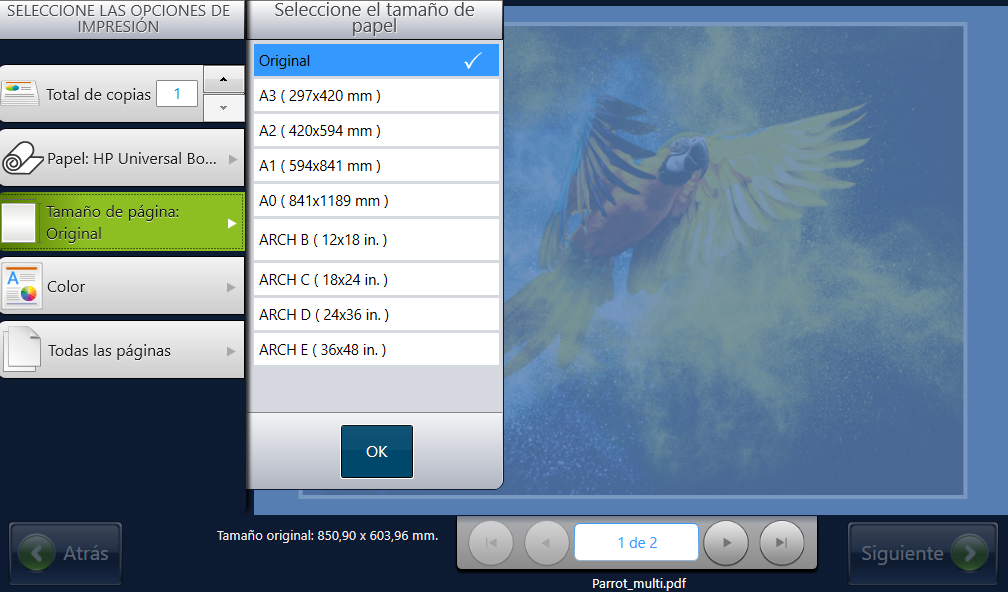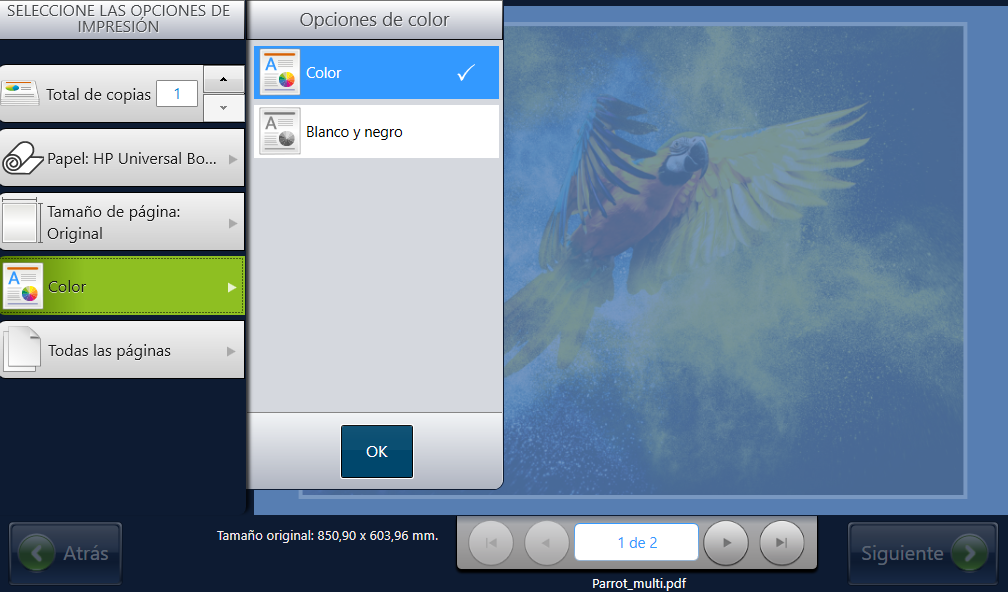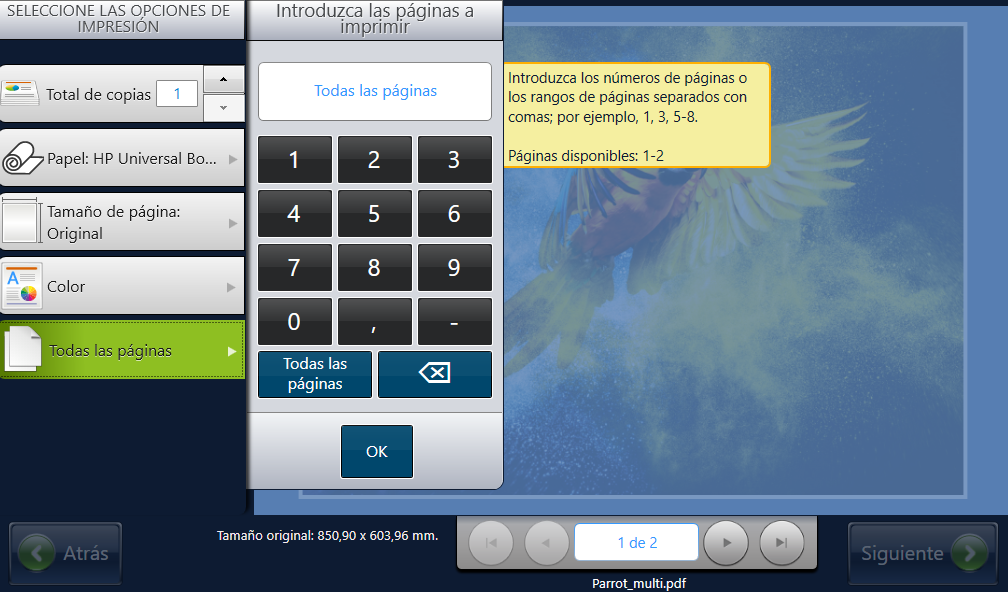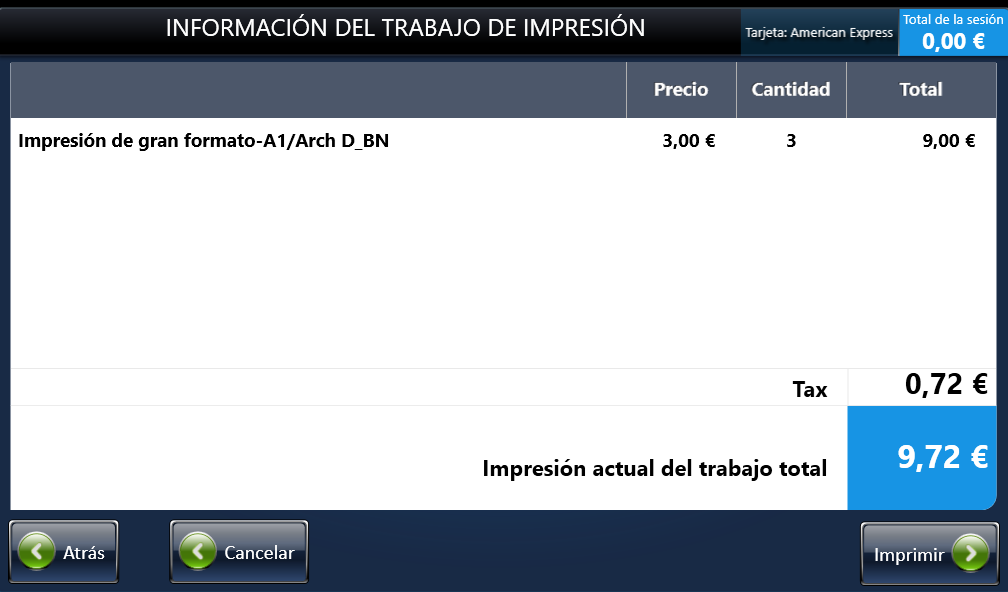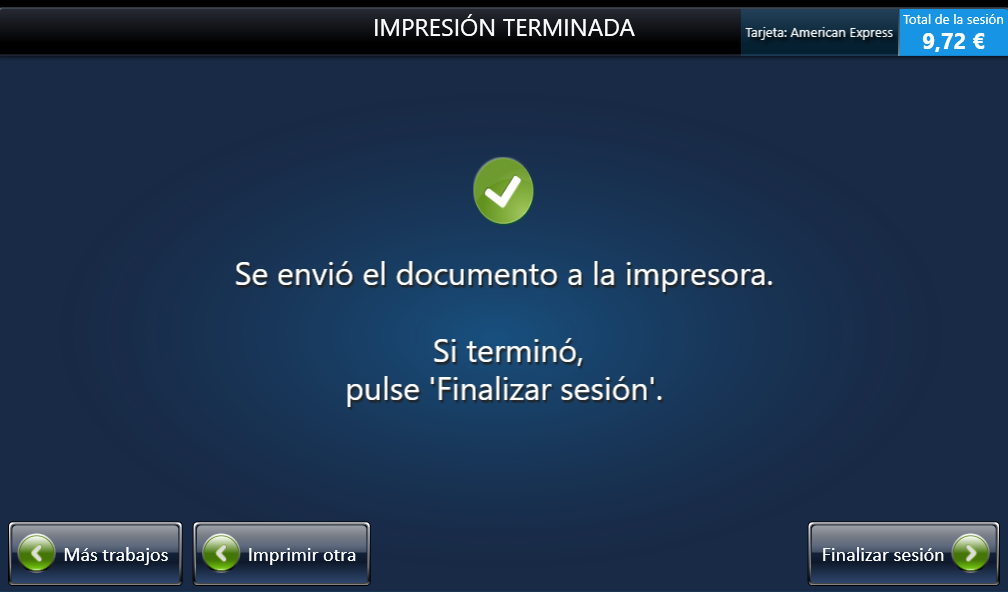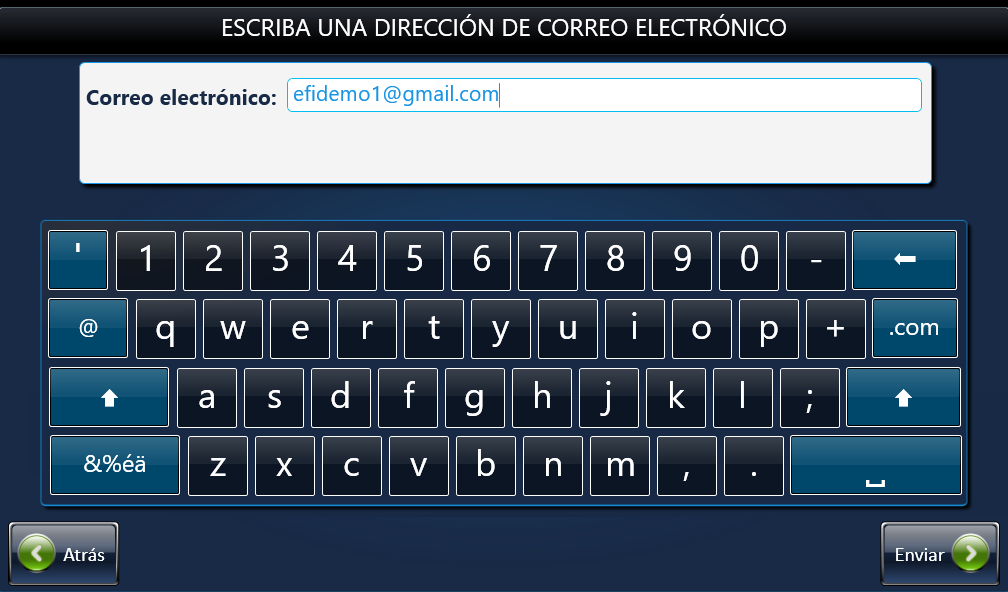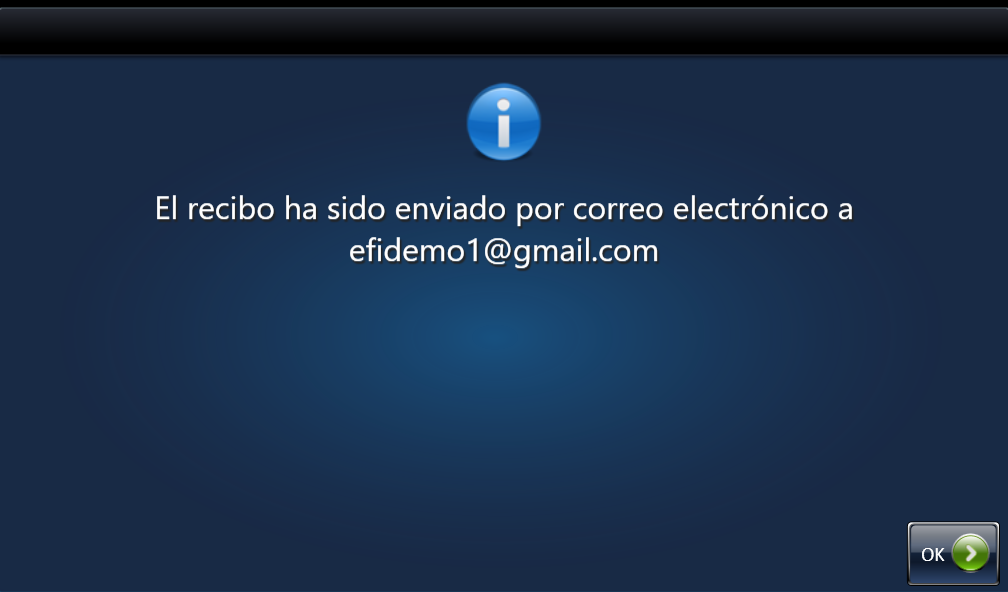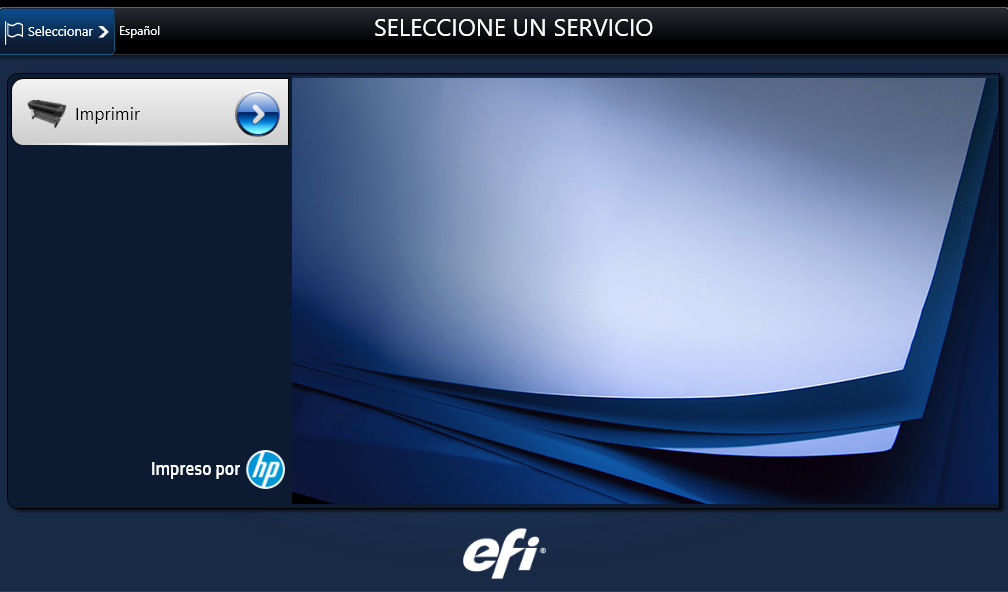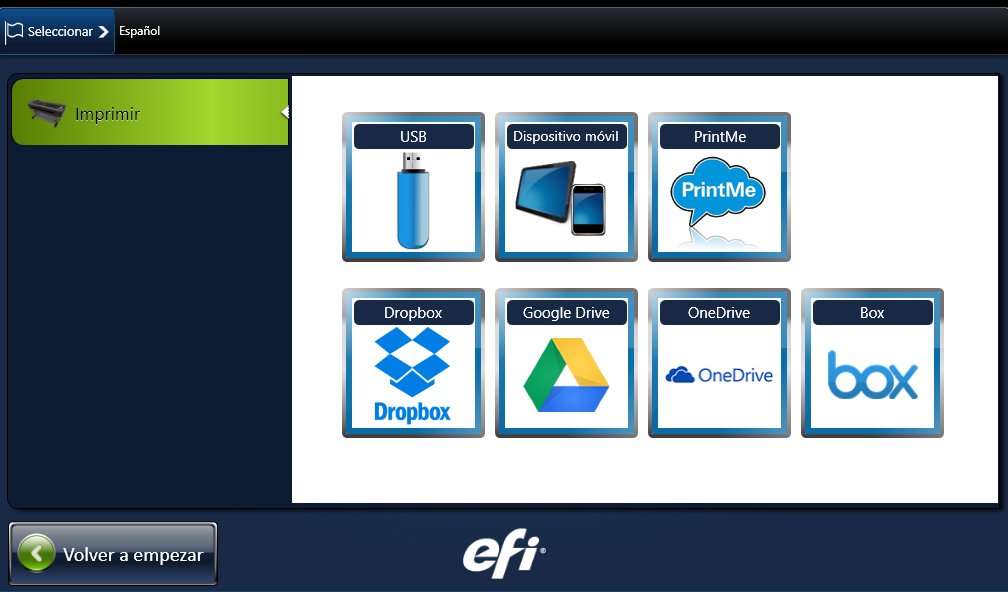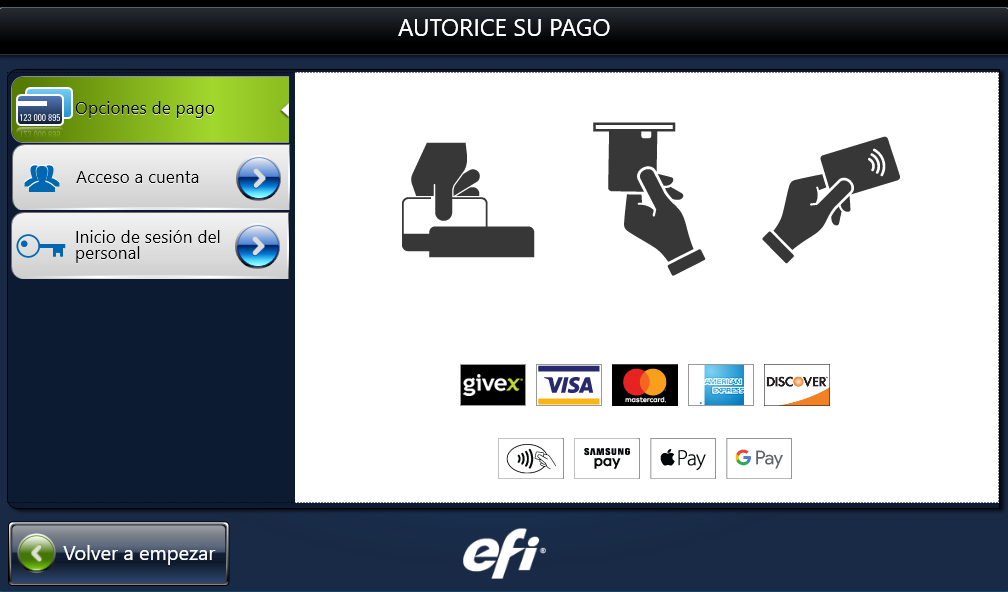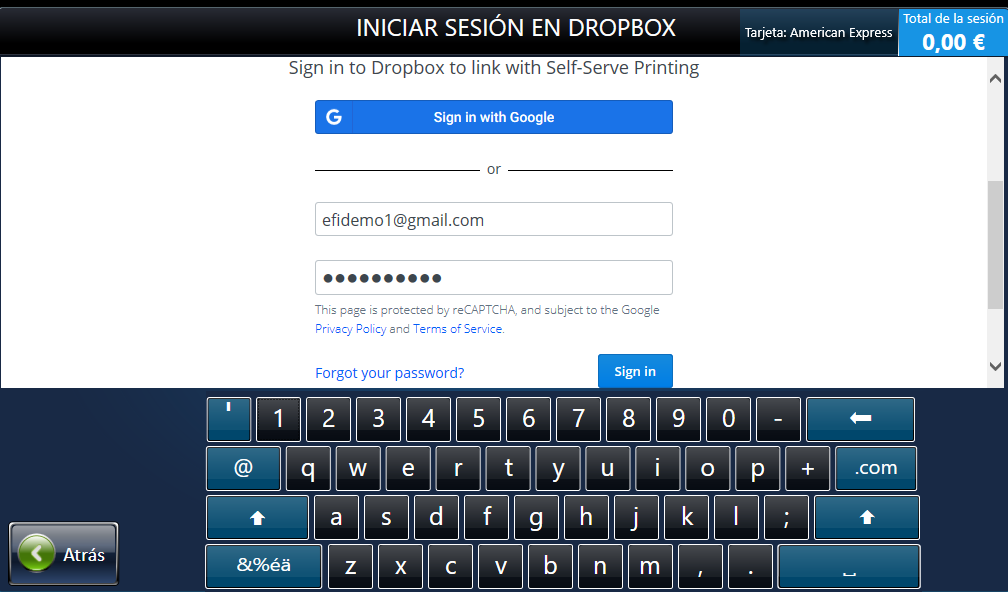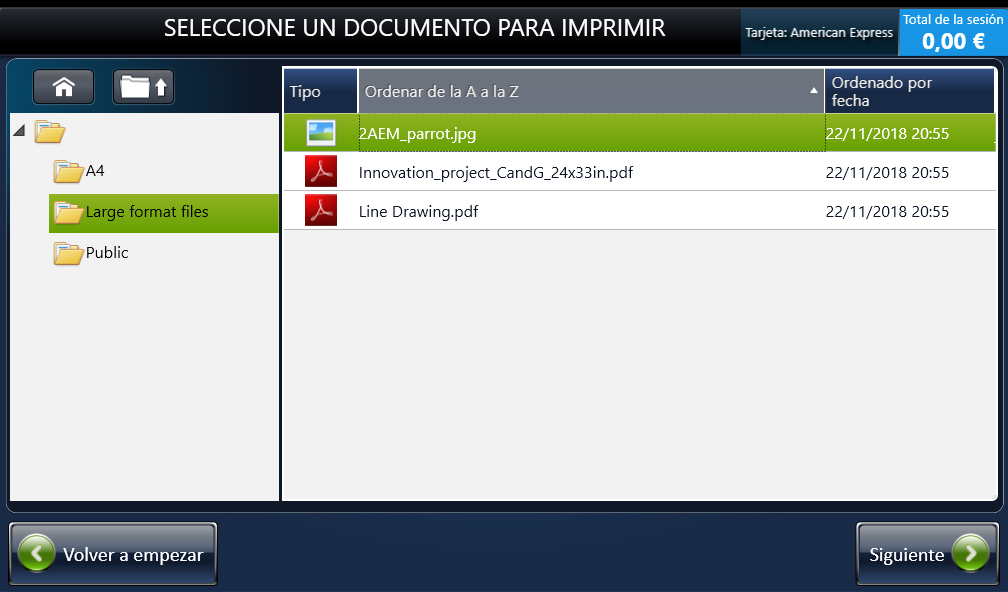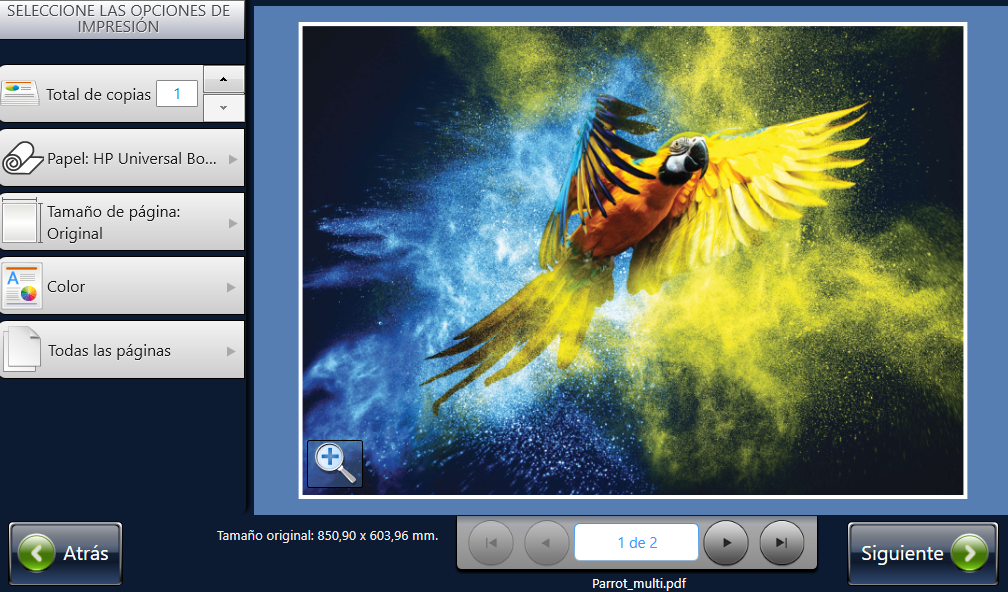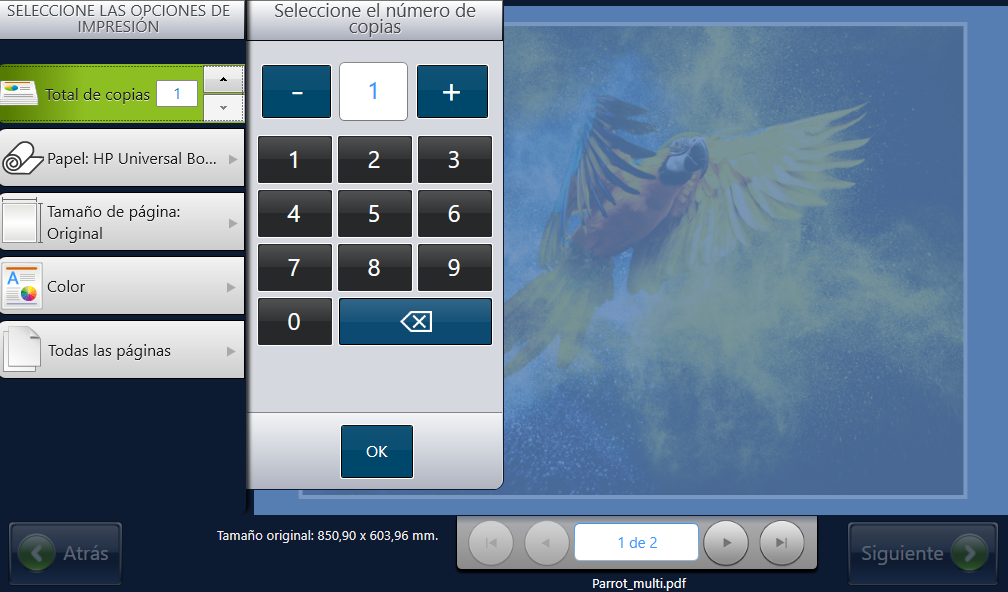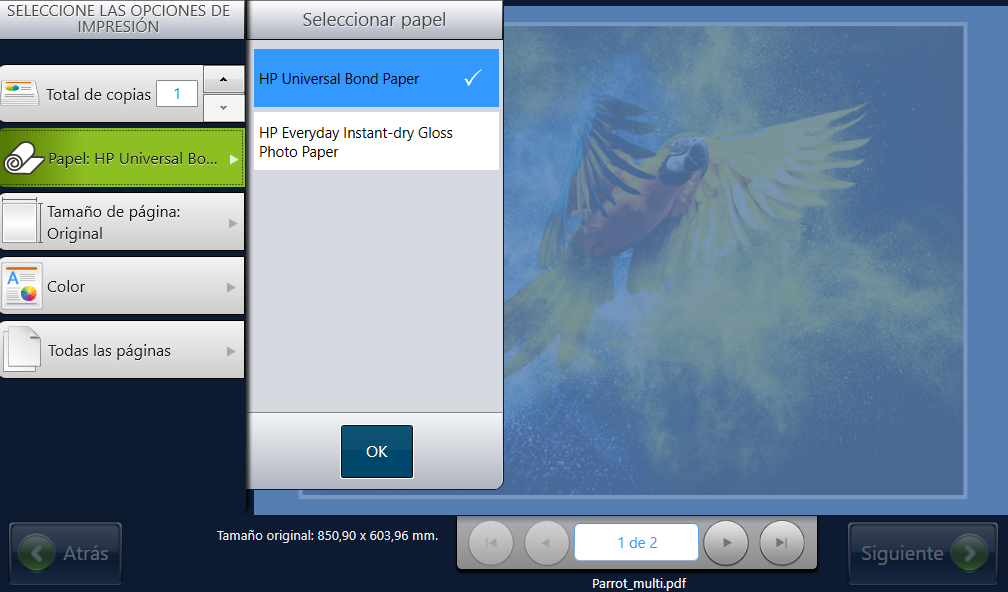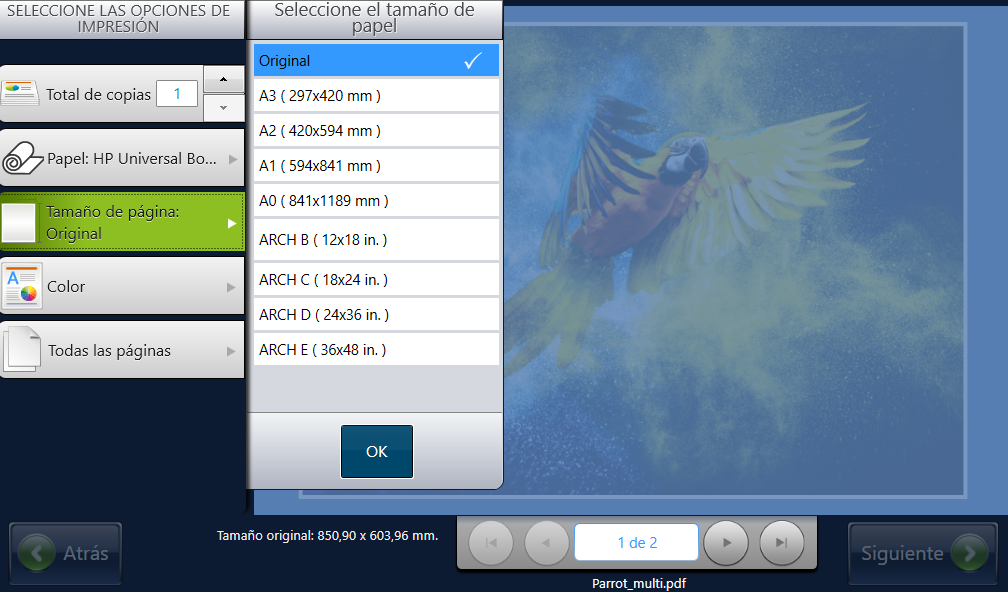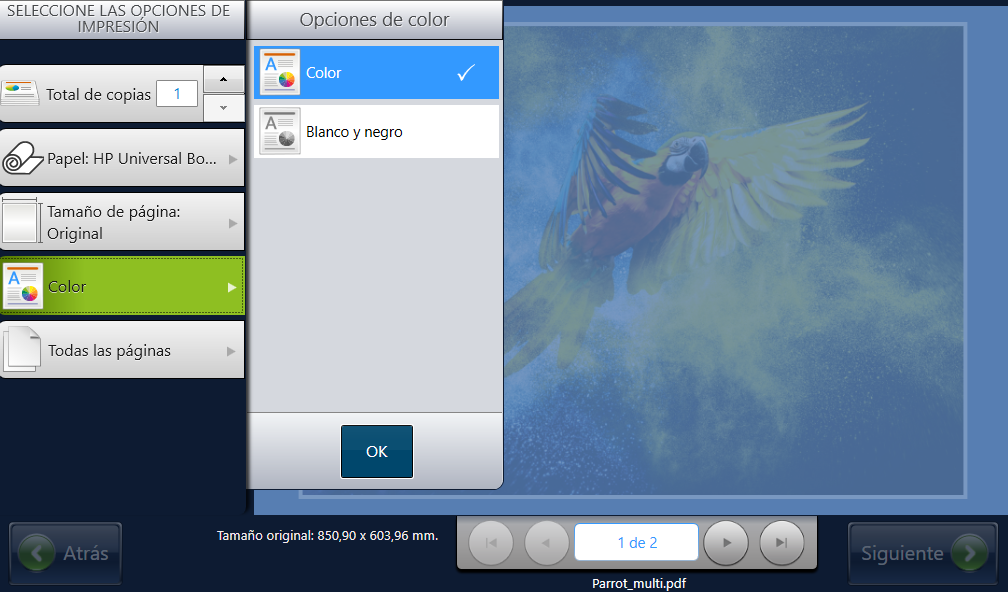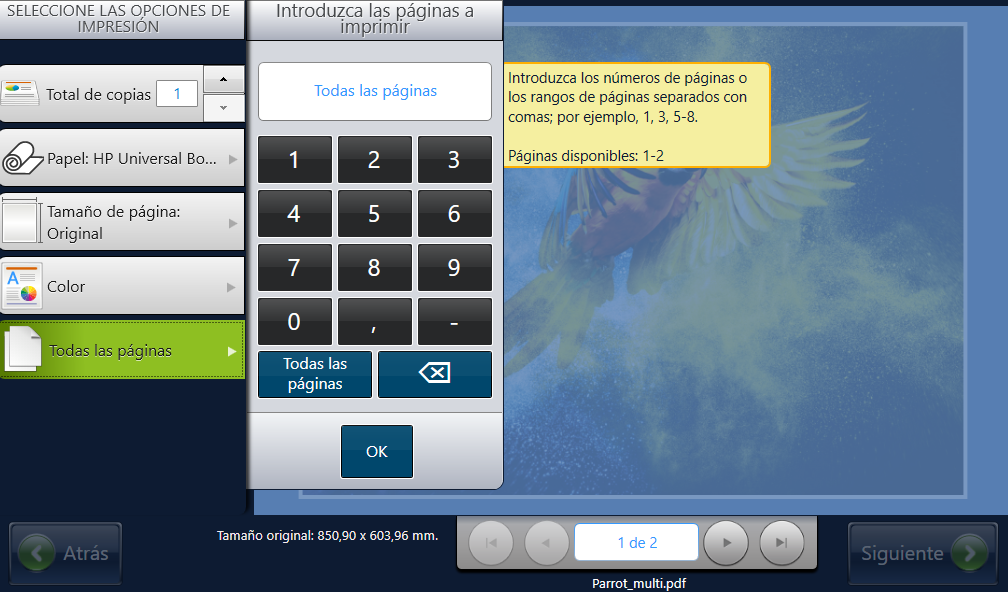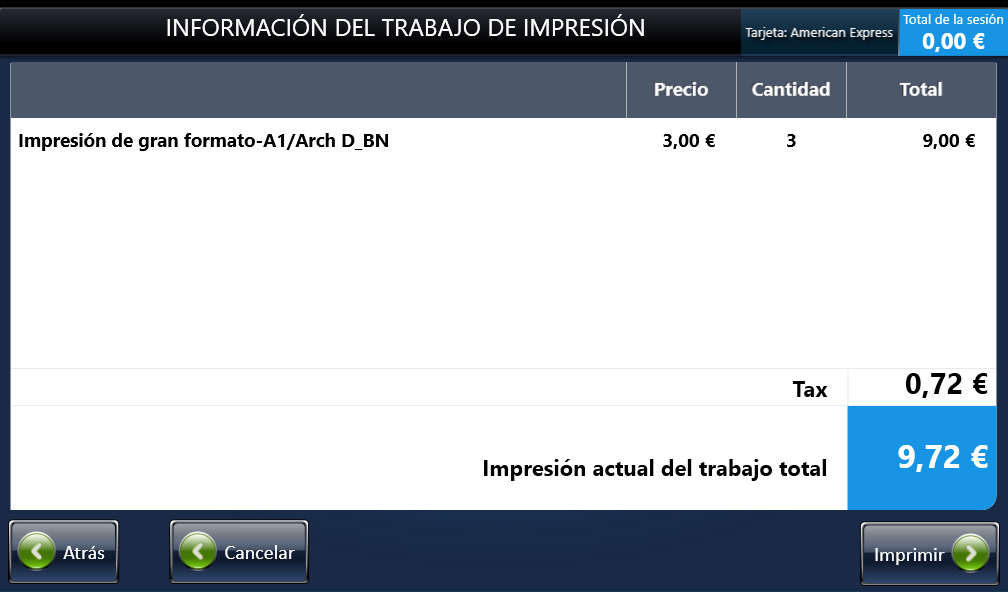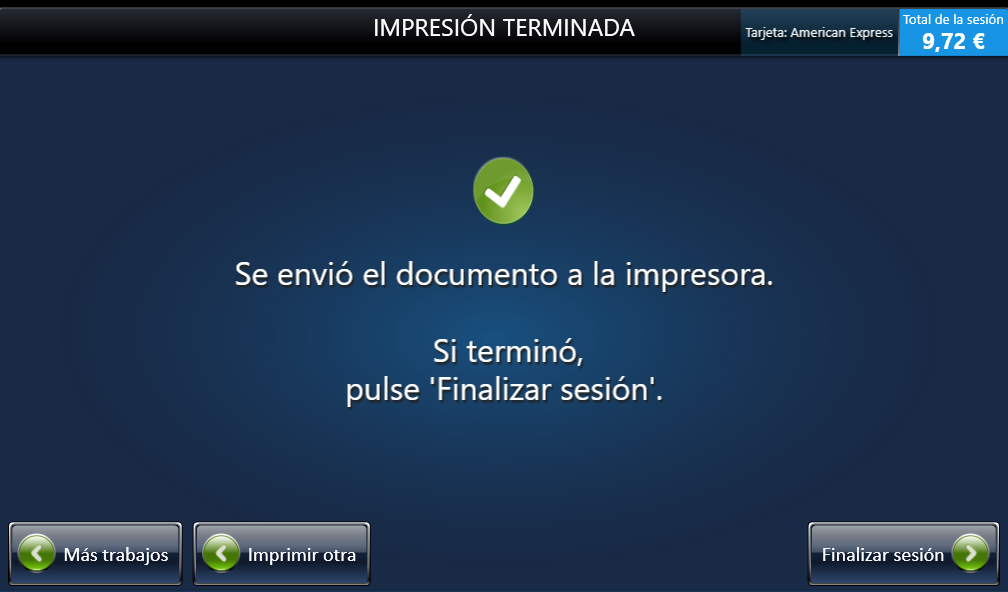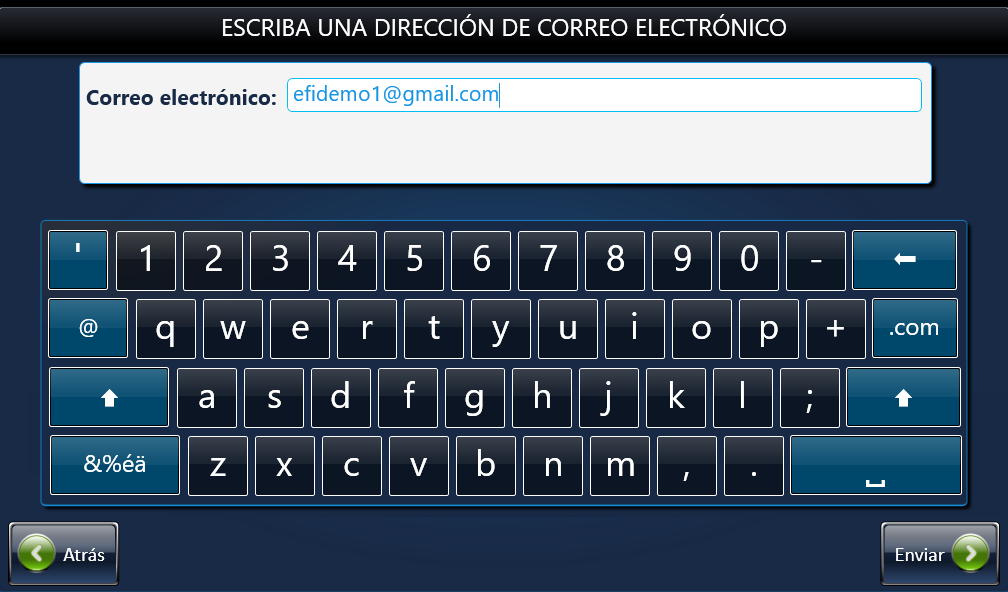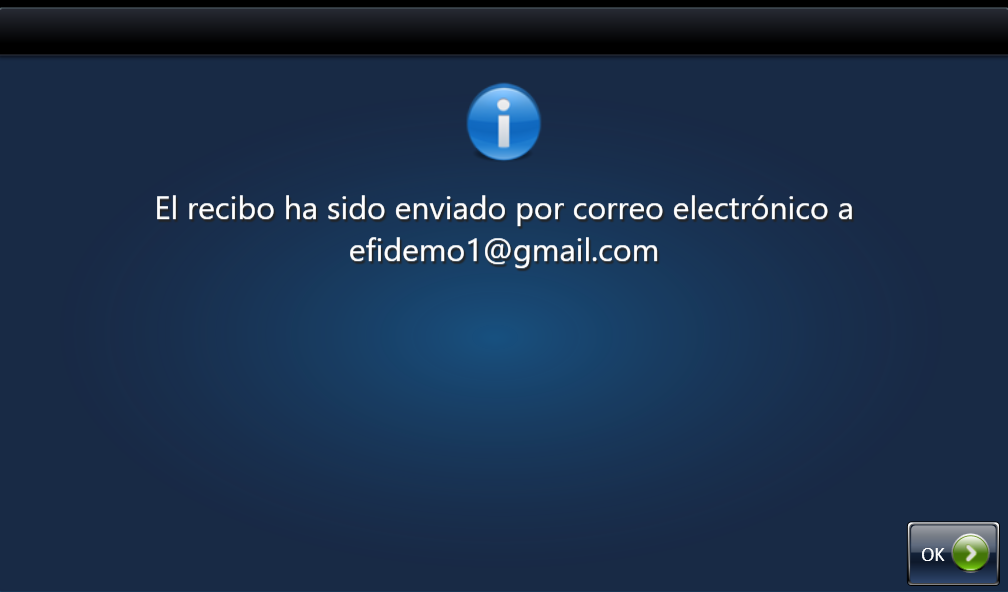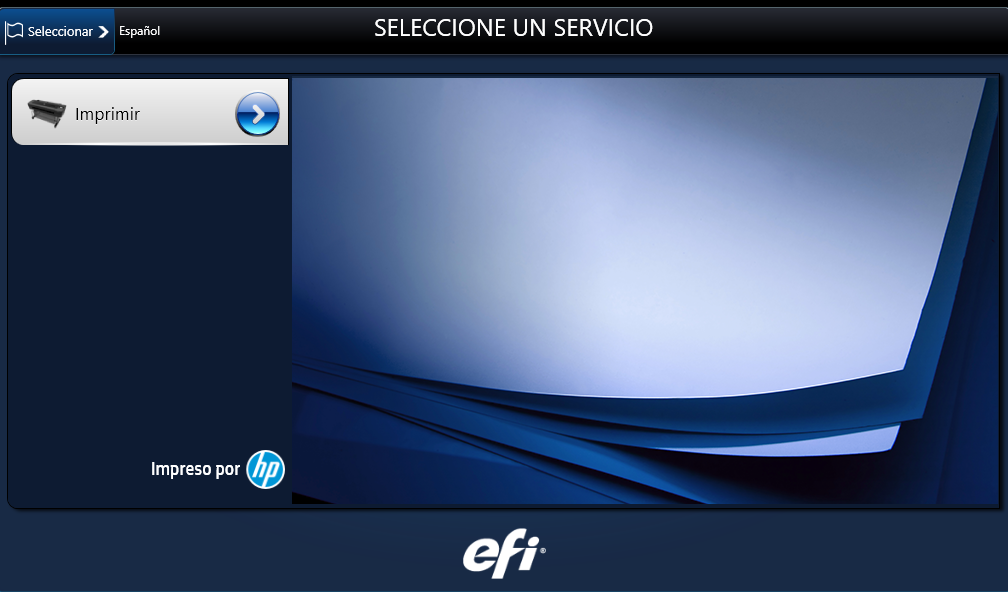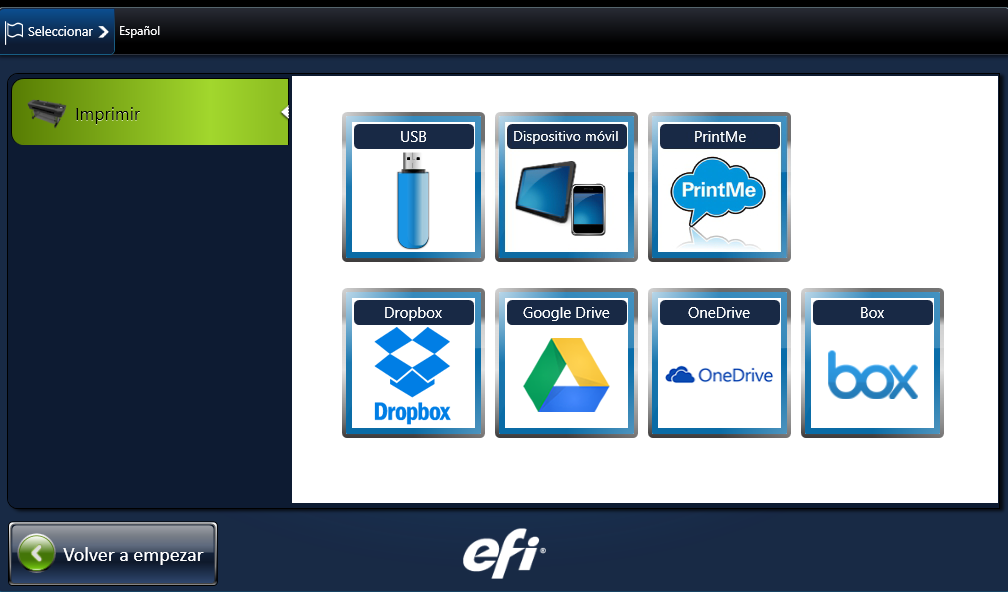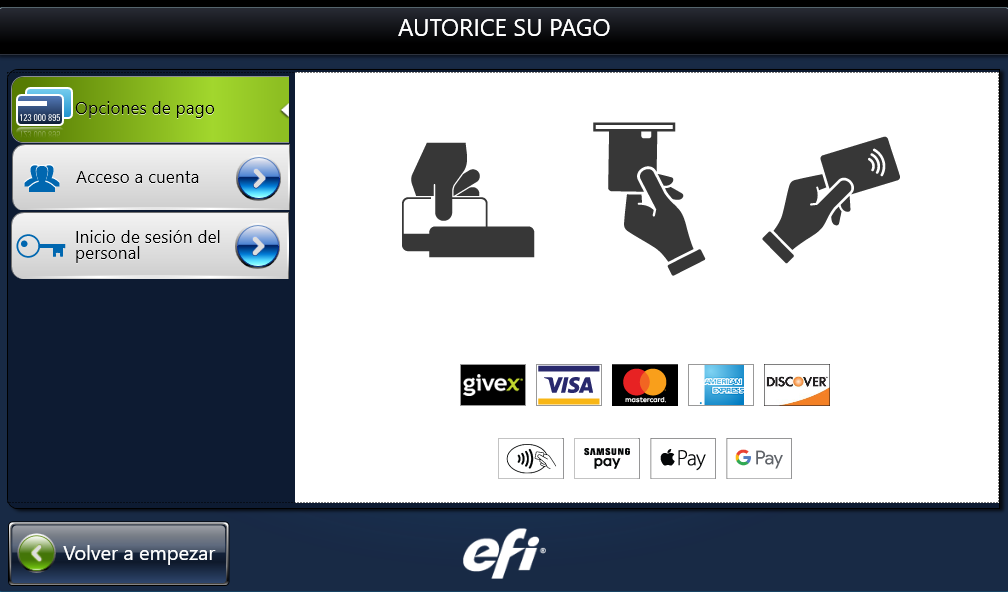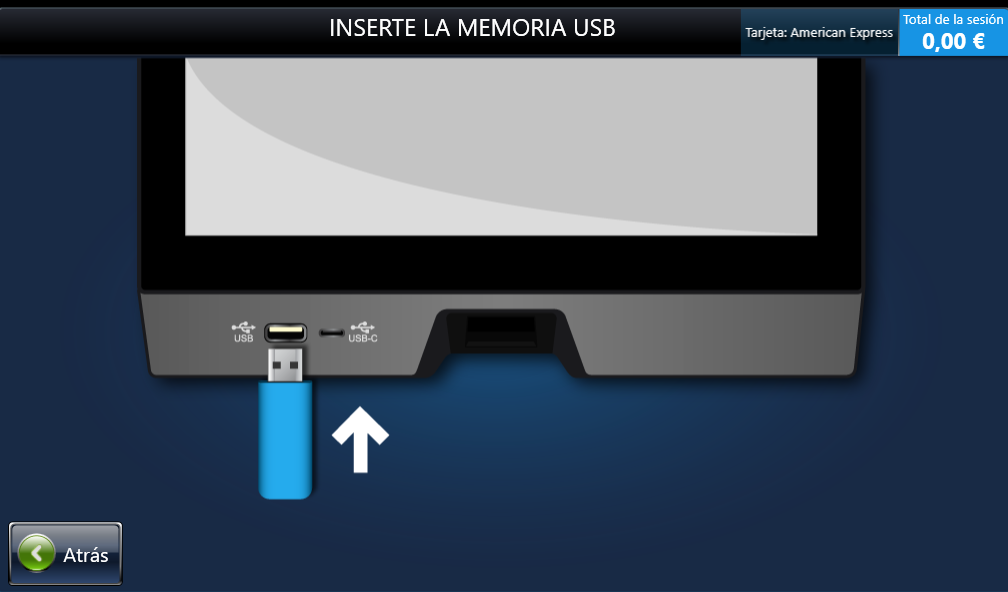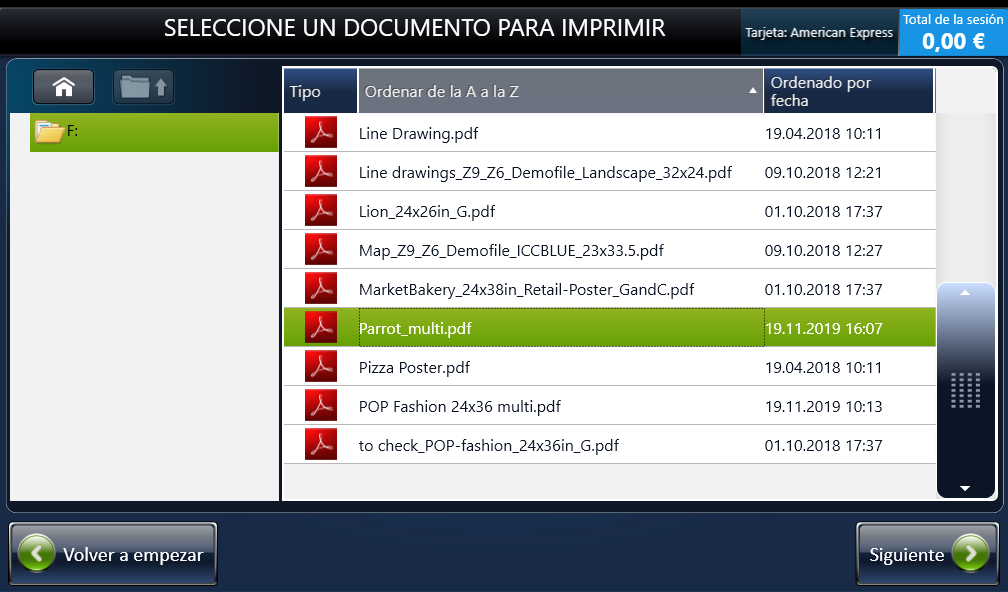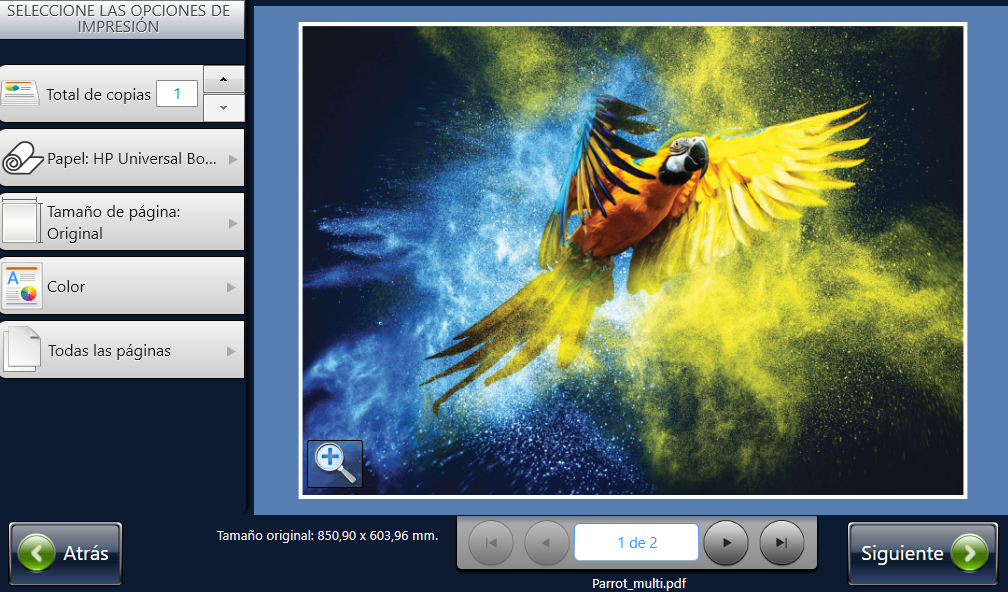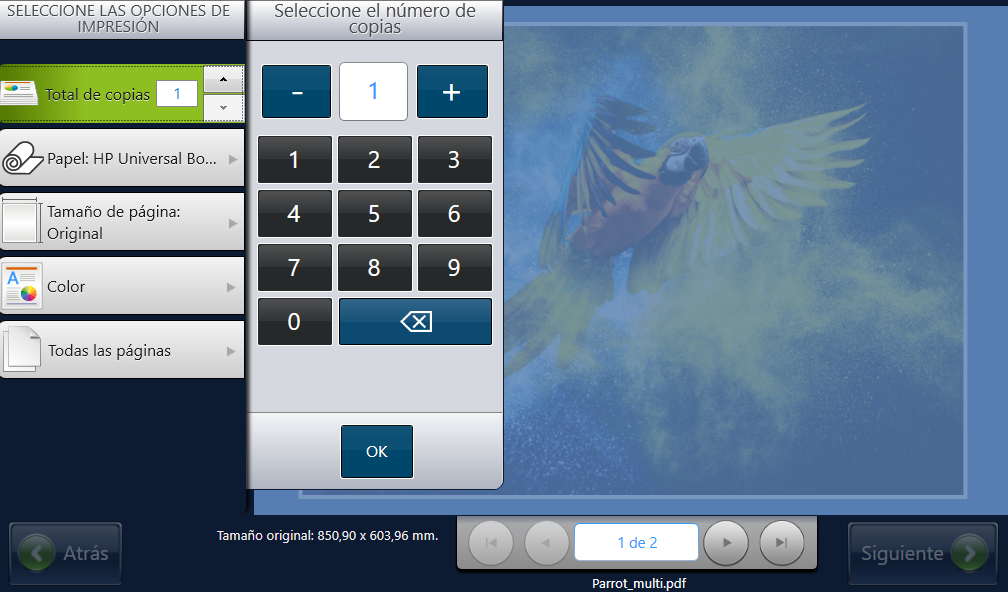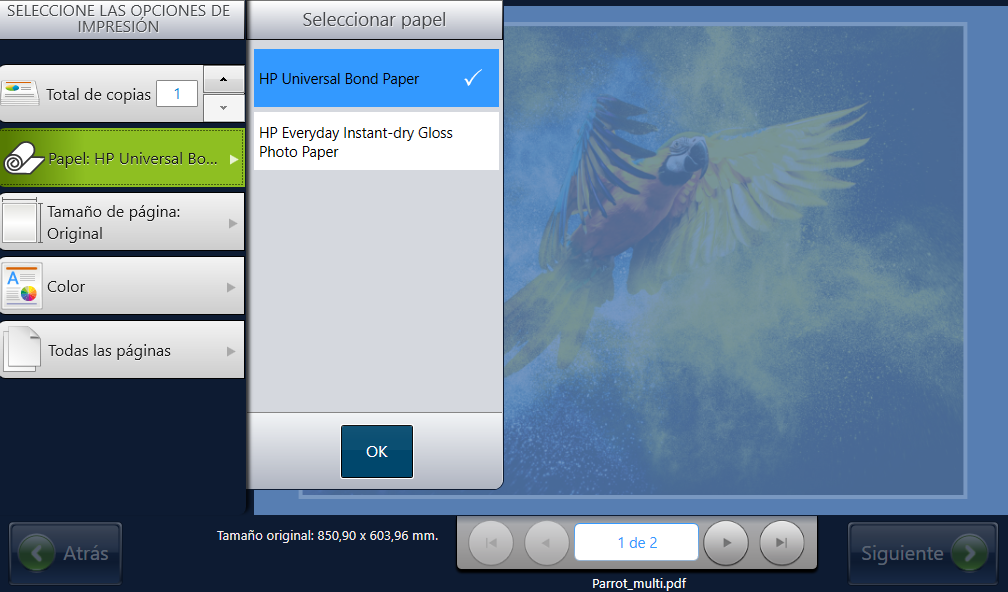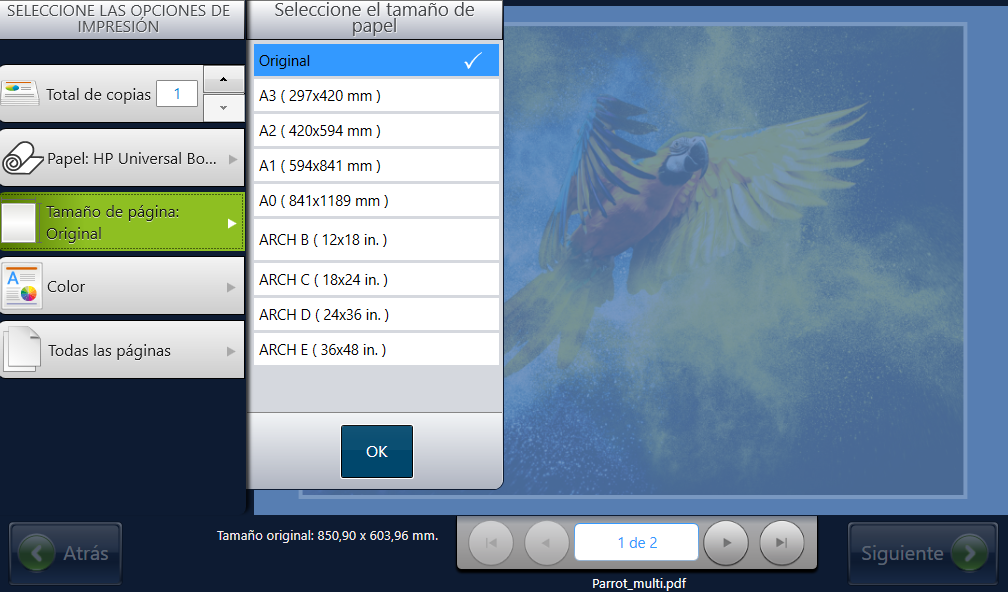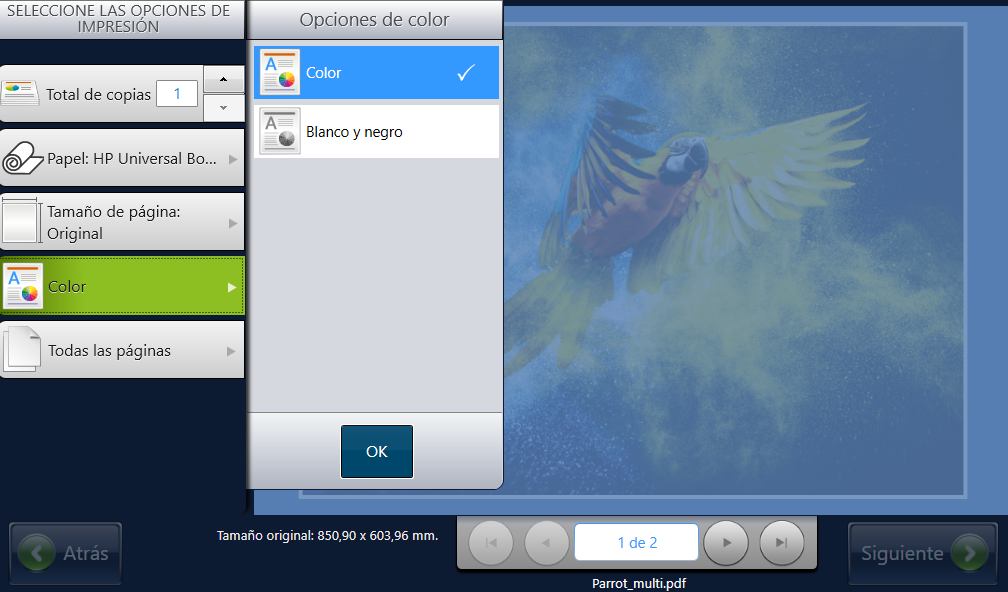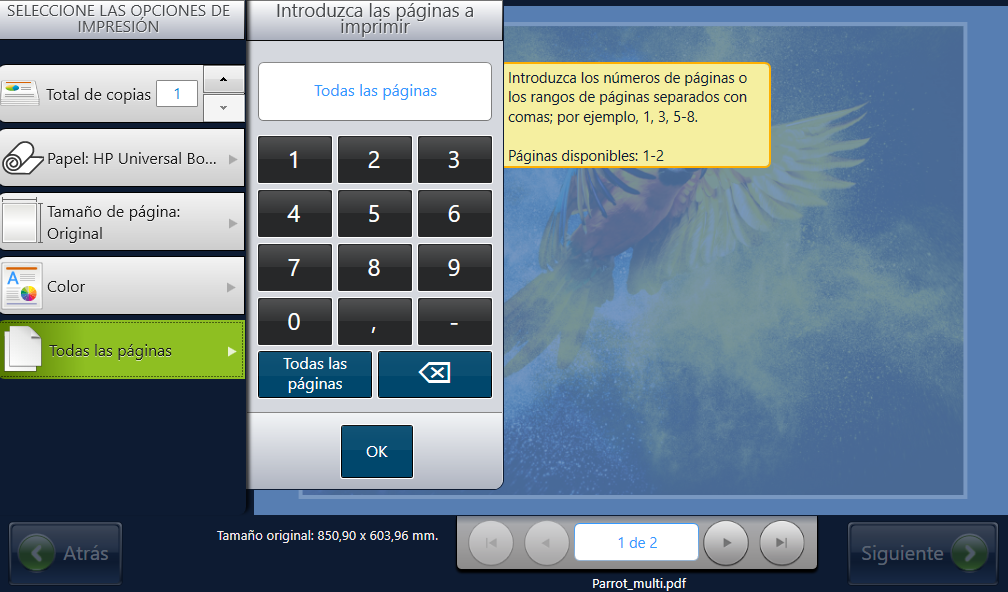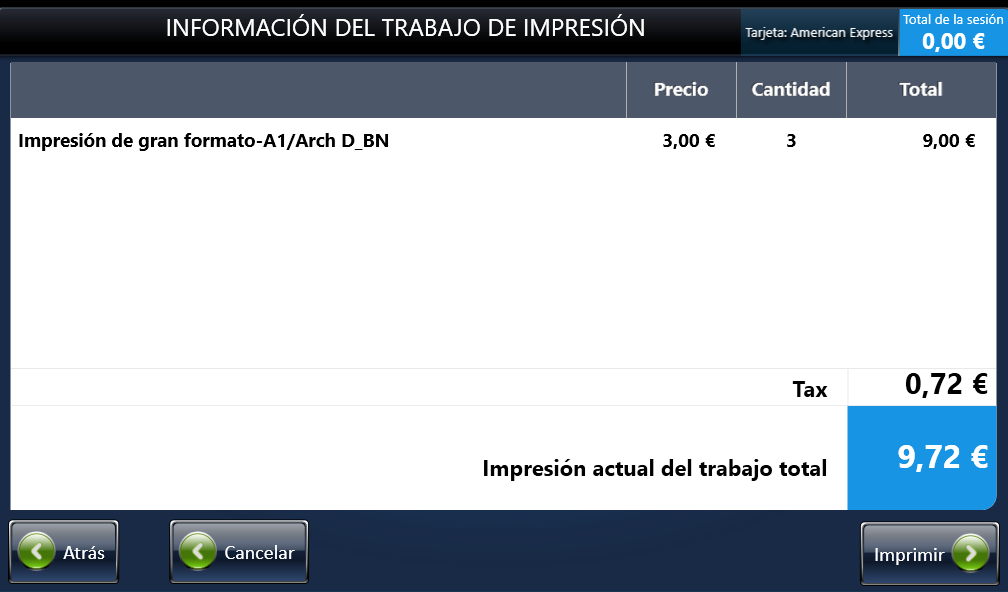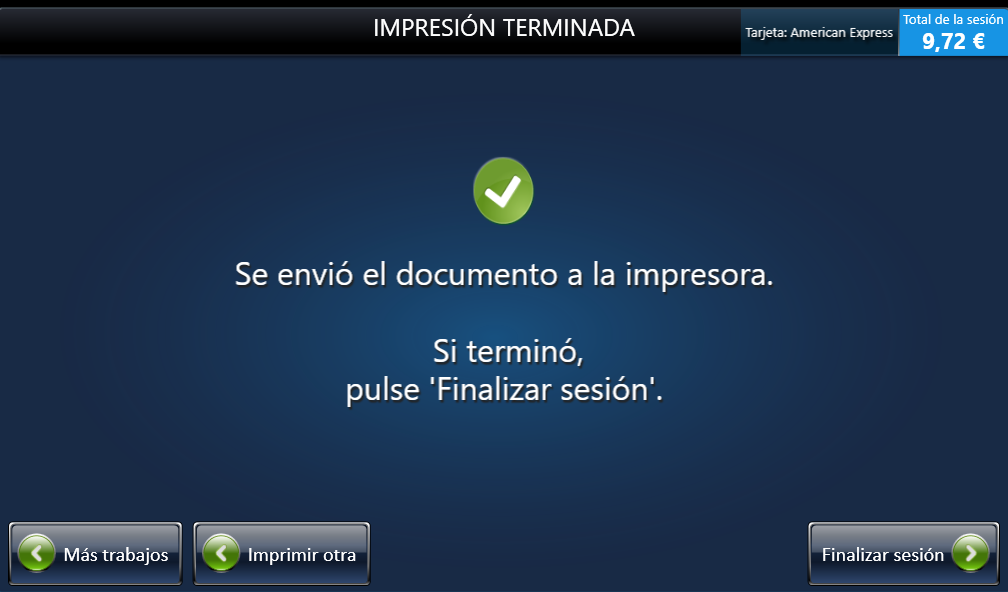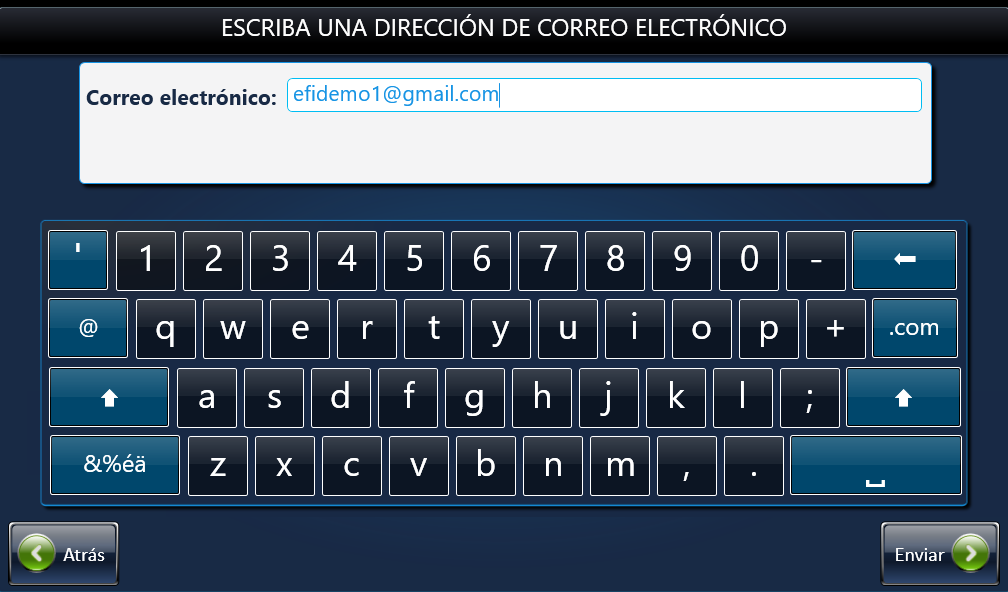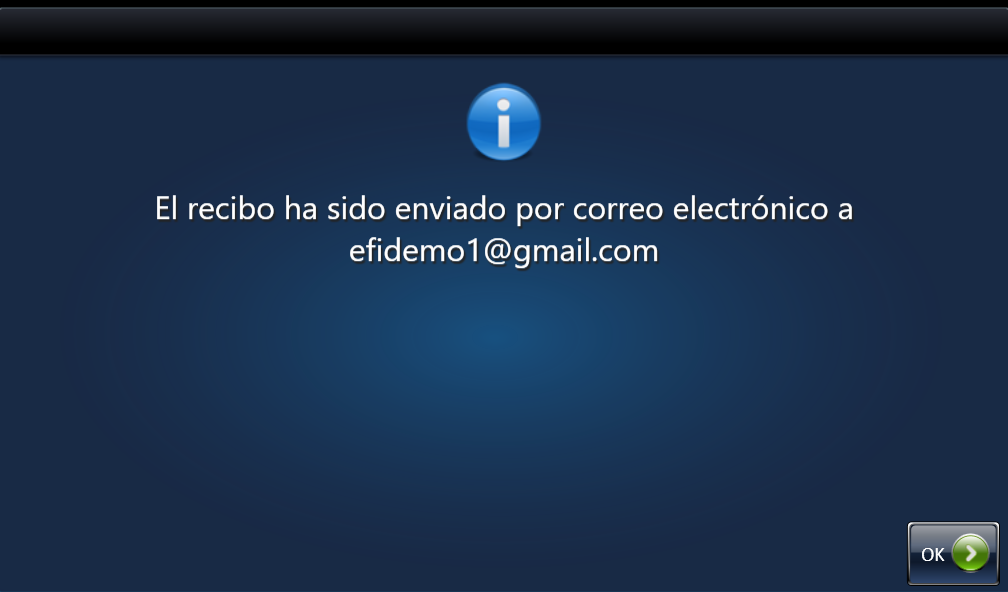M600 Station con impresoras de gran formato HP
Innovación de Self-Serve con HP
Self-Serve M600 Station integrada con HP DesignJet Z6 & Z9+ la serie de impresoras PostScript® ofrece una solución fácil para imprimir y pagar en gran formato, perfecta para todas las necesidades de impresión de hoy.

Información general
La primera impresión self-serve de gran formato
La M600 Station supone una evolución de la galardonada M500 Station, con potente hardware mejorado, un moderno diseño y una experiencia de usuario mejorada.
Ahora integrada con HP DesignJet Z6 & Z9+ PostScript® Printer Series, imprima fotos, pósteres, rotulación y dibujos técnicos de calidad sobre la marcha.
La M600 proporciona a los usuarios la mejor forma de acceder a sus archivos, imprimirlos y pagar en un entorno completamente self-serve, ya sea desde dispositivos USB, dispositivos móviles o cuentas de populares servicios en la nube como Dropbox, Box y Google Drive, con una gran pantalla táctil de 10″ en color con una interfaz de usuario intuitiva.
Desde la nube, Self-Serve AdminCentral administra múltiples dispositivos en varias ubicaciones con solo un navegador que funcione con varias impresoras así como impresoras HP de gran formato. Le permite monitorizar el estado del dispositivo, configurar dispositivos y servicios de impresión, establecer precios y tasas de impuestos, aplicar mejoras al software del dispositivo y mucho más.
Perfecta para servicios comerciales de impresión, centros de conferencias y exhibiciones, universidades o incluso oficinas de co-working; la M600 station proporciona una comunicación segura y encriptada entre varios métodos de pago para servicios de impresión de gran formato. Permite el pago con tarjetas de crédito compatibles con EMV® con la autenticación por chip más reciente y con cifrado de punto a punto PCI (P2PE)™, así como el pago con tarjeta de débito y la integración con tarjetas universitarias y los sistemas de facturación de la universidad.
- Imprime desde dispositivos USB y dispositivos móviles.
- Imprime desde cuentas de servicios en la nube como Dropbox™, Google Drive™, Box, Microsoft® OneDrive™ y PrintMe®.
- Habilita los pagos con los servicios principales de tarjeta de crédito, de efectivo y de estudiantes.
- Permite el pago seguro con tarjetas de crédito compatibles con EMV® con la autenticación por chip más reciente y con cifrado de punto a punto PCI (P2PE)™
- Se integra en los sistemas de gestión de la facturación y de impresión del campus como CBORD® y Blackboard®.
Características
La M600 Copy and Print Station permite imprimir sus archivos de tres formas sencillas:
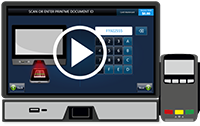
Imprima desde dispositivos móviles
- Utilice dispositivos móviles y envíe archivos por correo electrónico a print@printme.com o utilice las aplicaciones en la nube de PrintMe® para recibir un ID o un código de barras único para su documento.
- Escanee o introduzca manualmente el ID del código en la pantalla de la M600 cuando esté listo para imprimir.
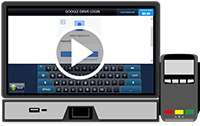
Imprima desde la nube
- Acceda a servicios en la nube como Dropbox™, Box, Google Drive™, Microsoft® OneDrive™ y PrintMe.
- Inicie sesión en su cuenta directamente con una interfaz de usuario familiar e intuitiva para seleccionar los archivos que quiere imprimir.
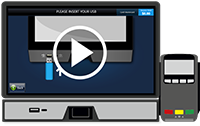
Imprima desde dispositivos USB
- Introduzca el dispositivo USB en el puerto de la parte frontal.
- Navegue por una estructura de carpetas sencilla para seleccionar los archivos que desea imprimir.