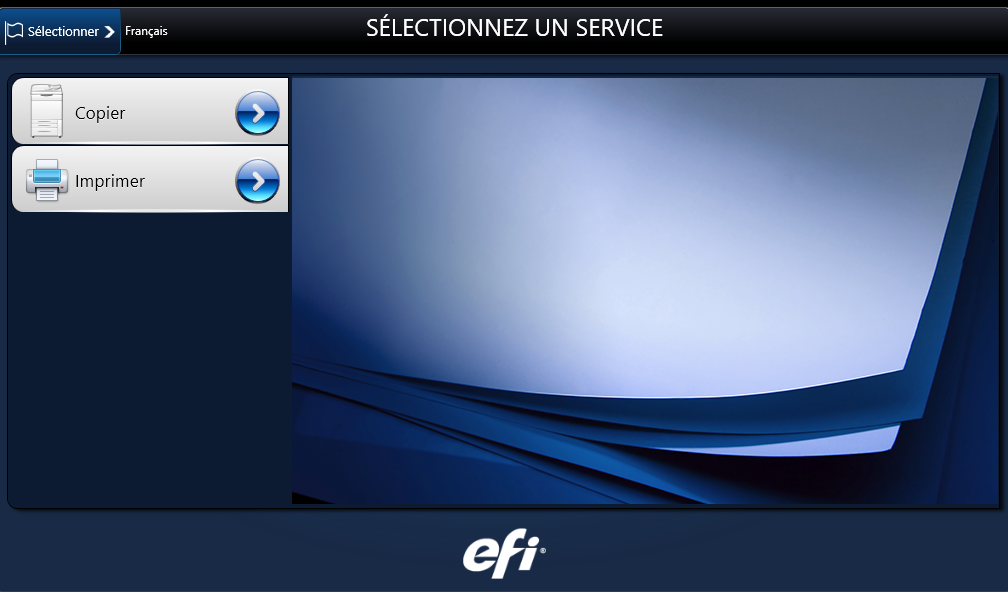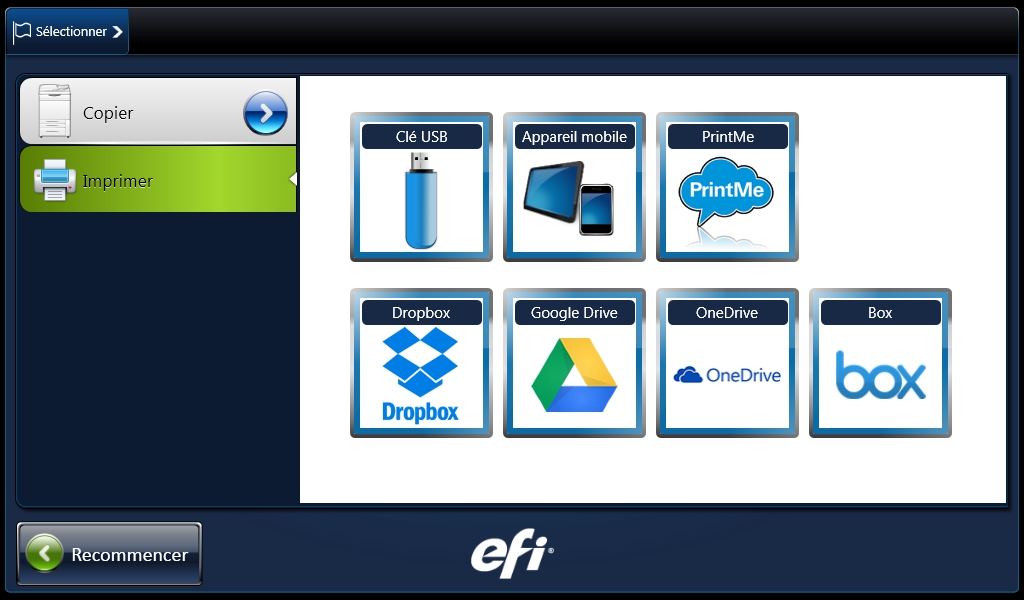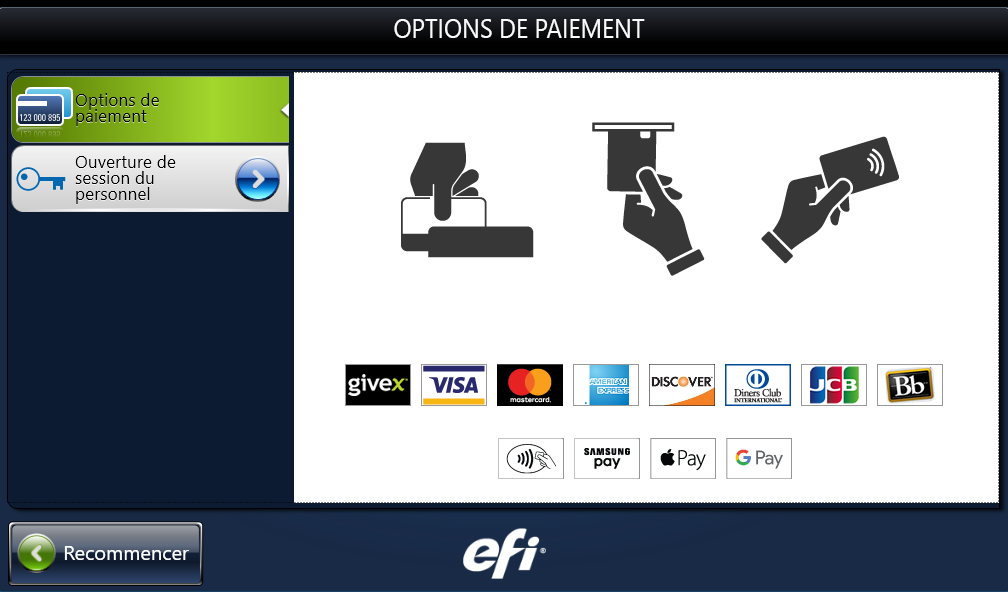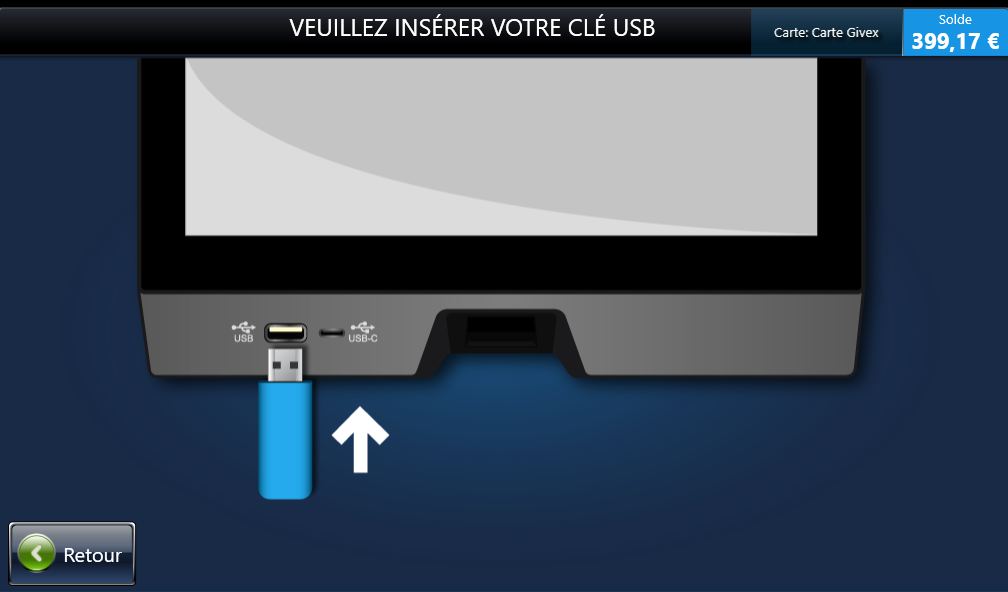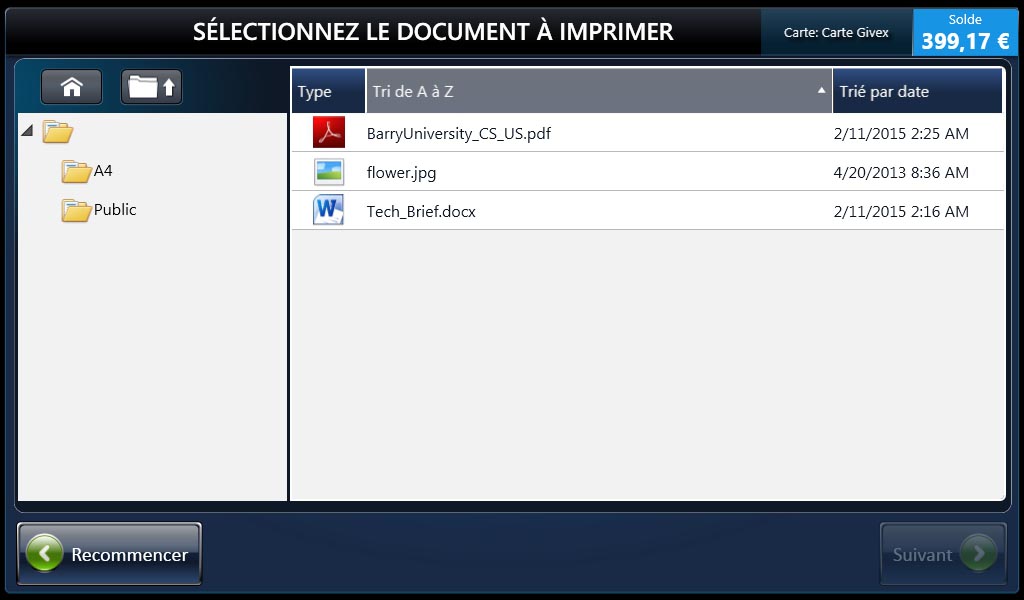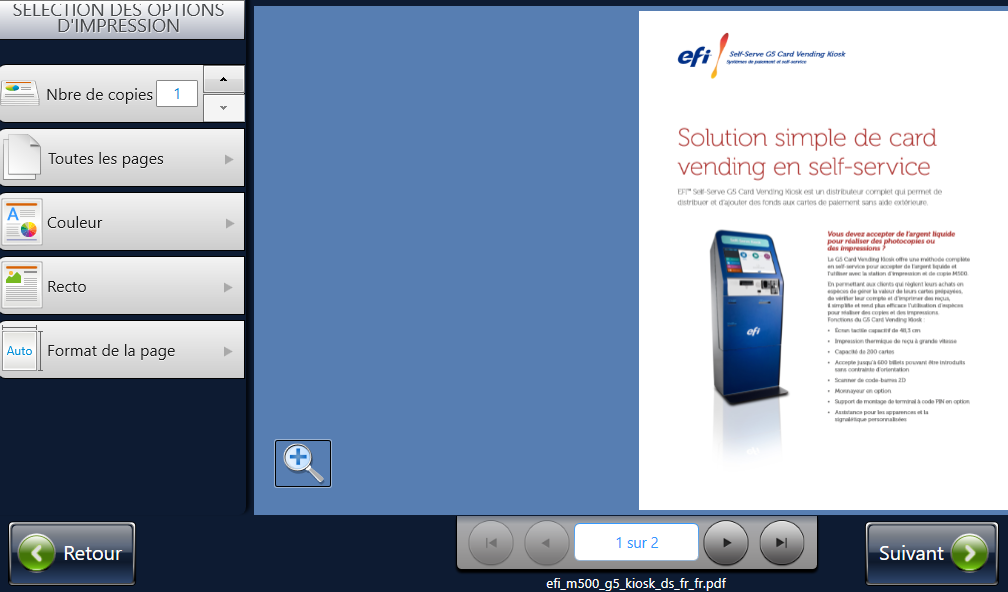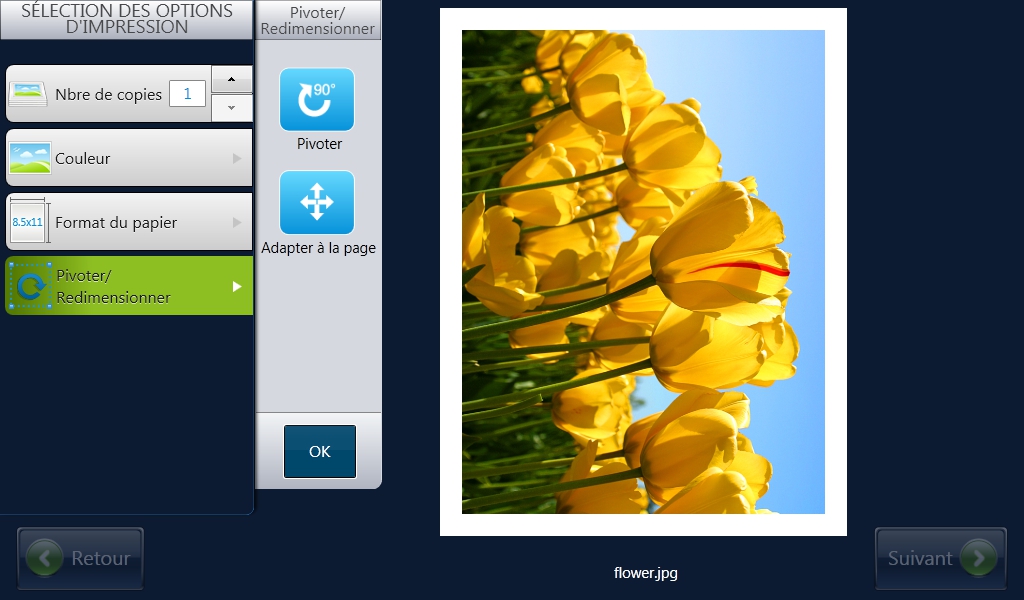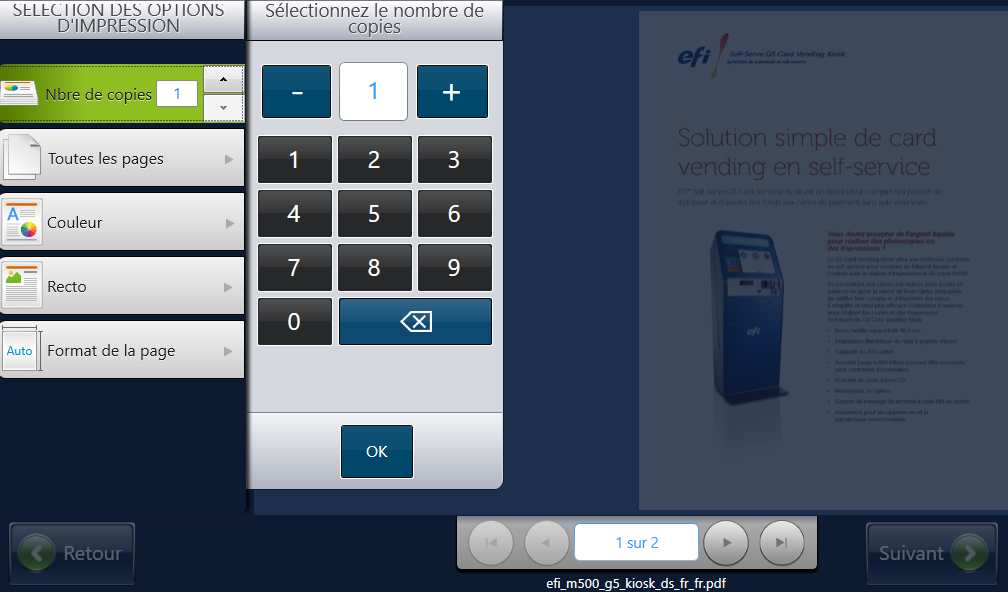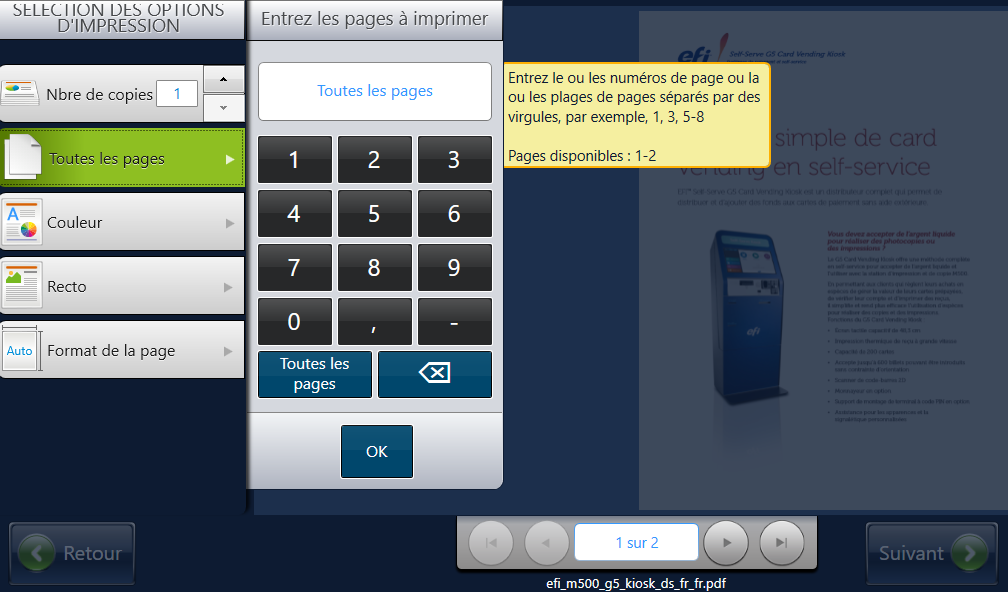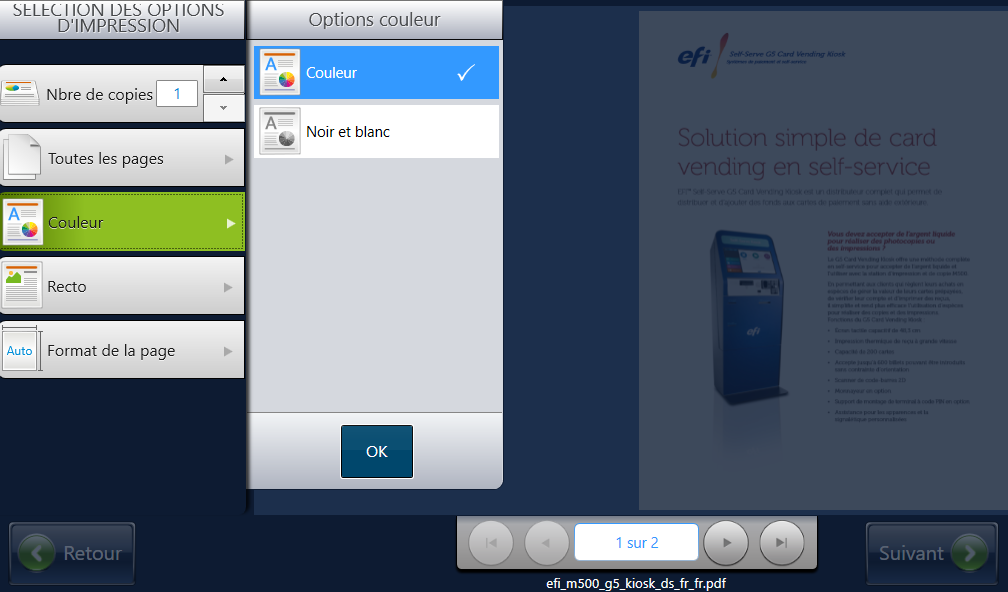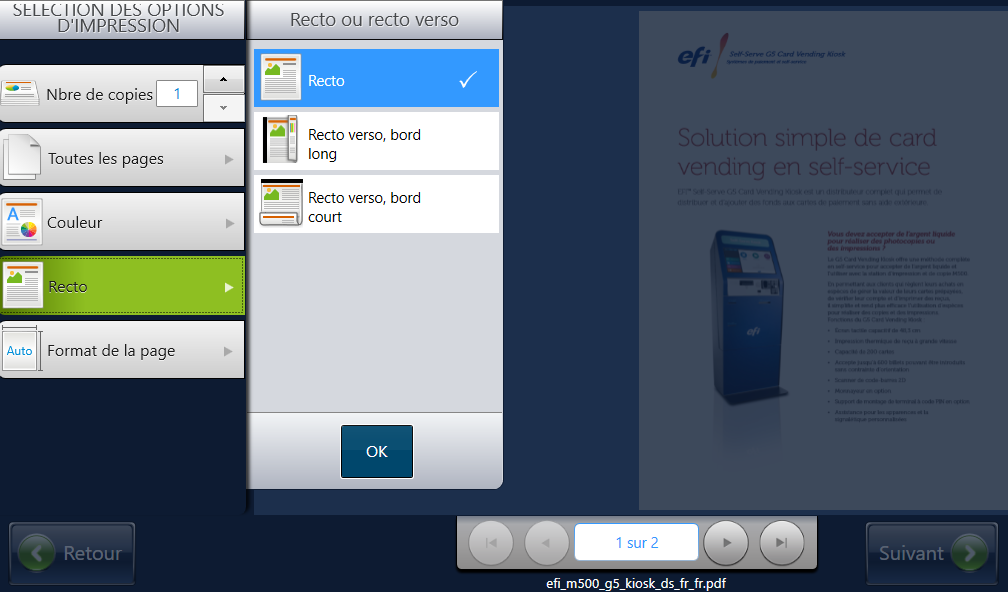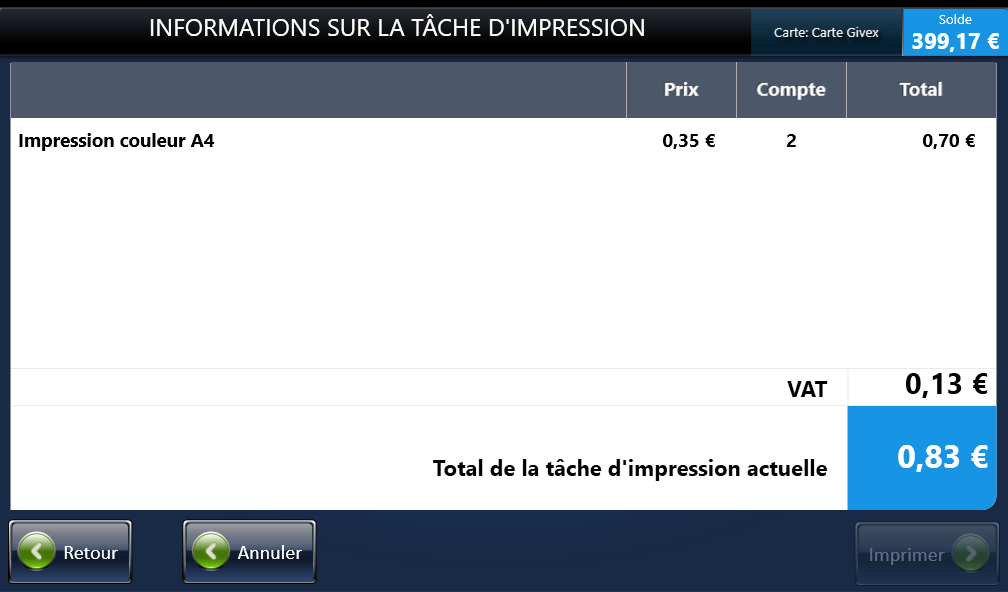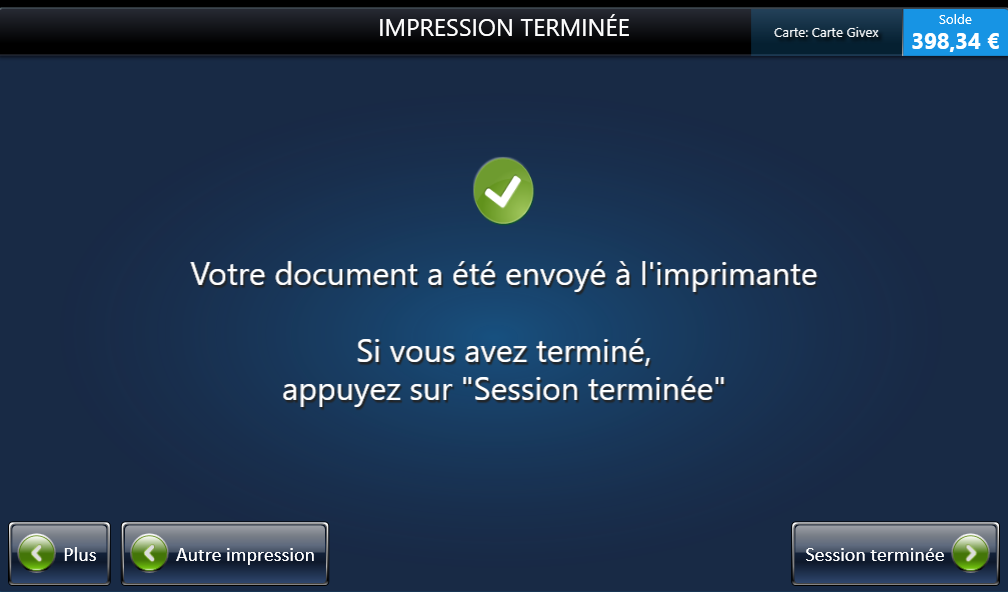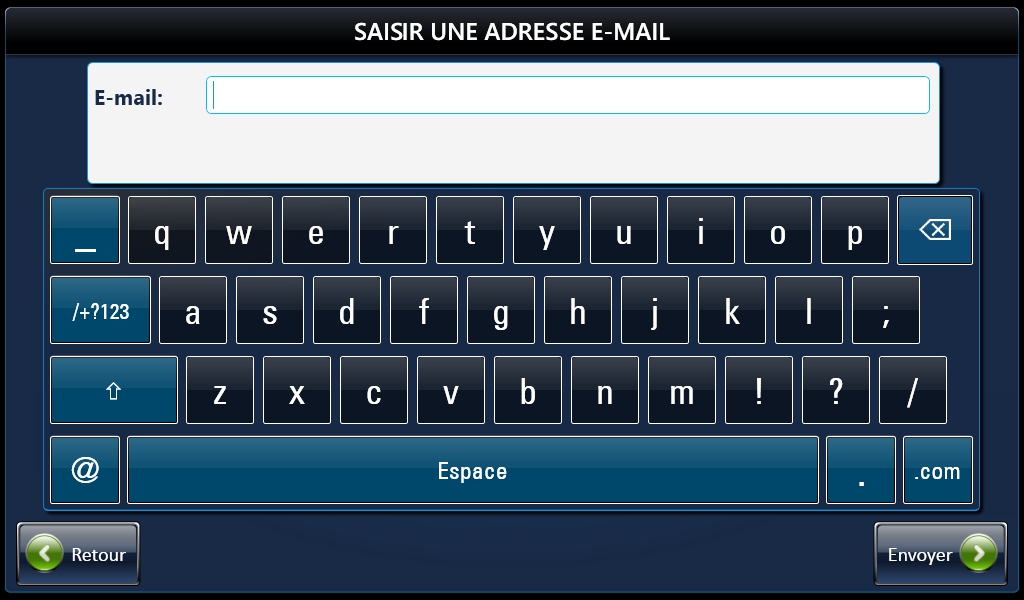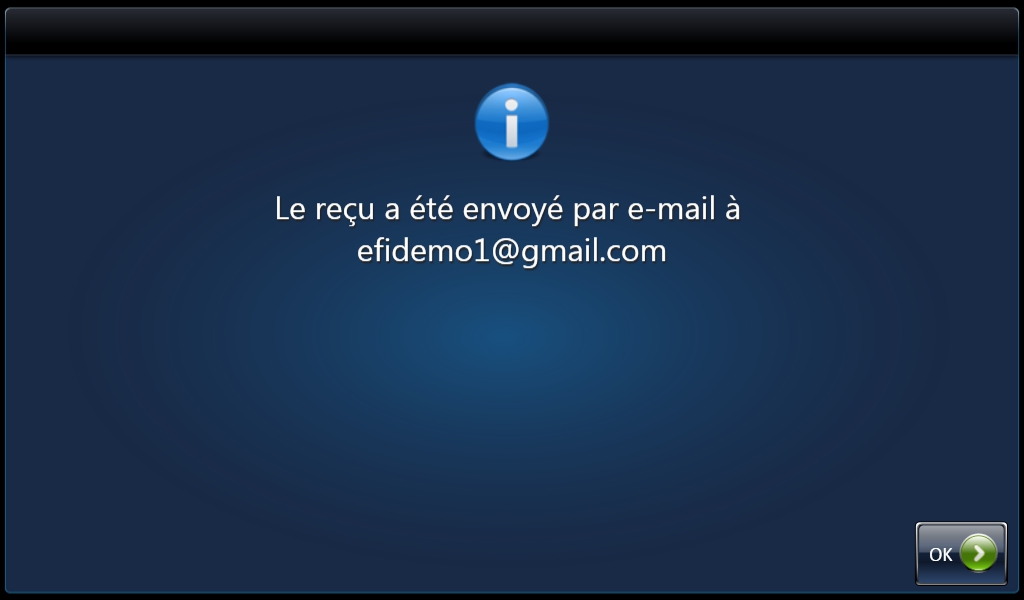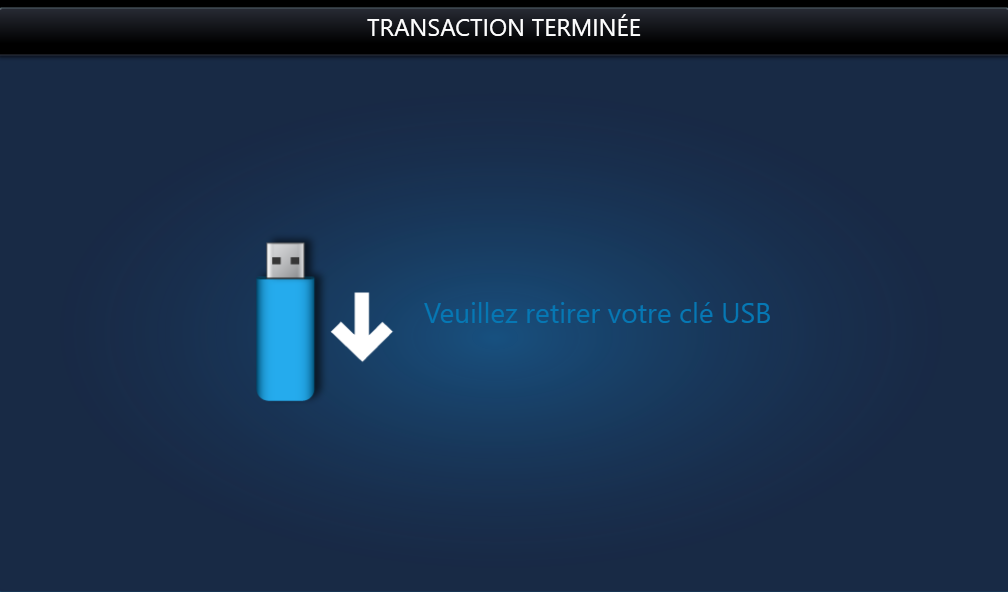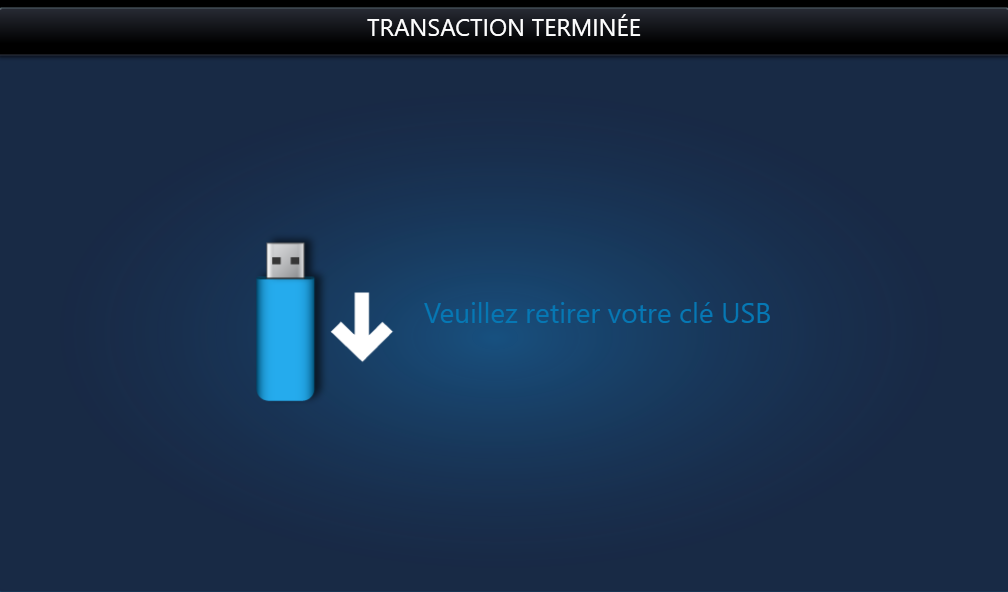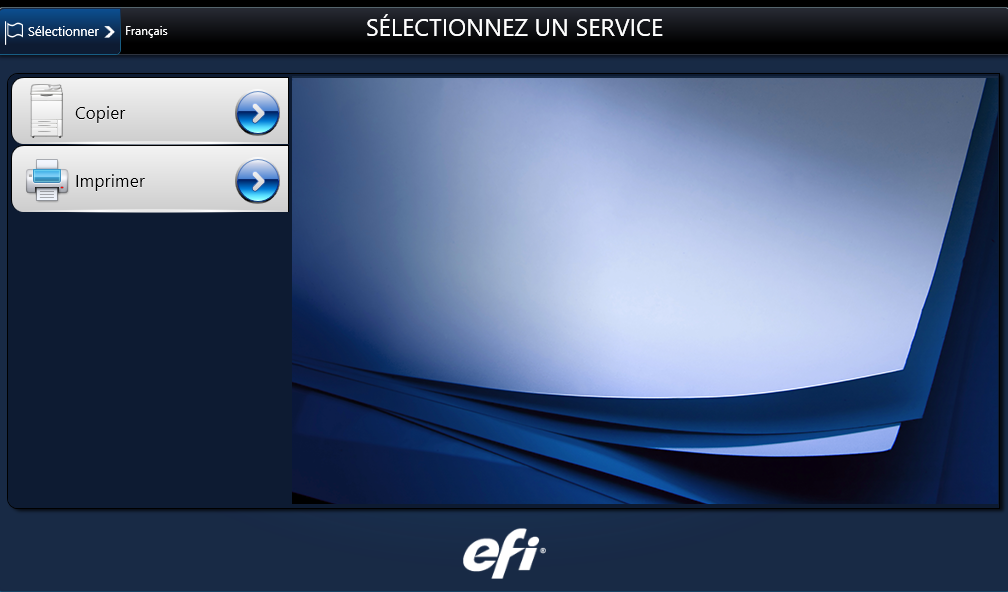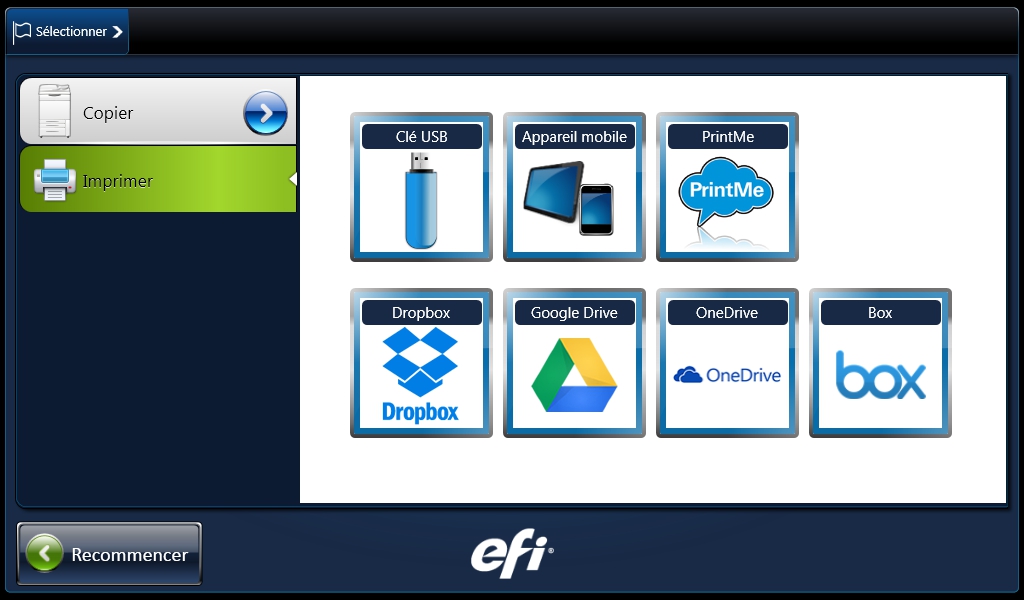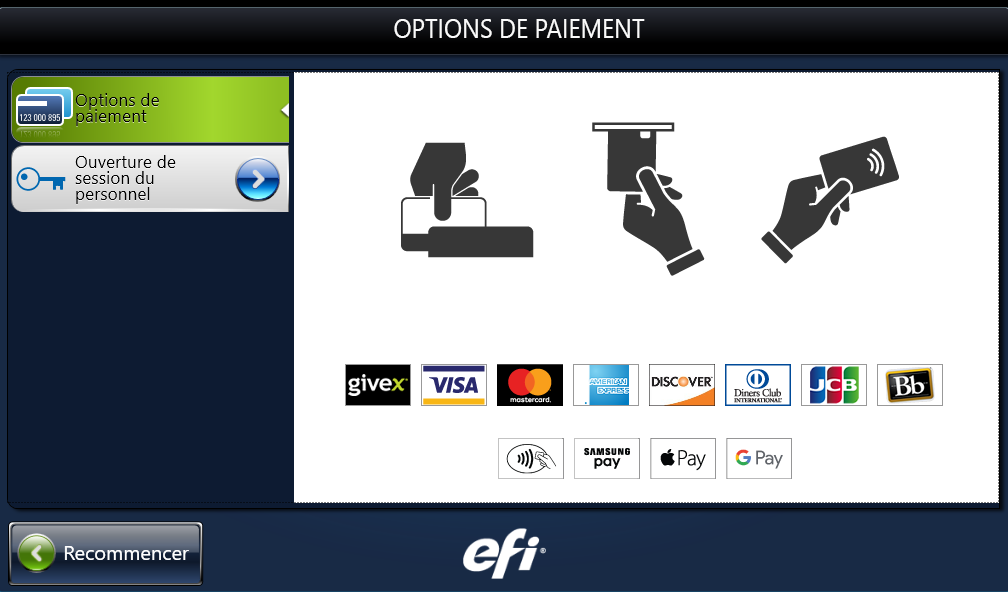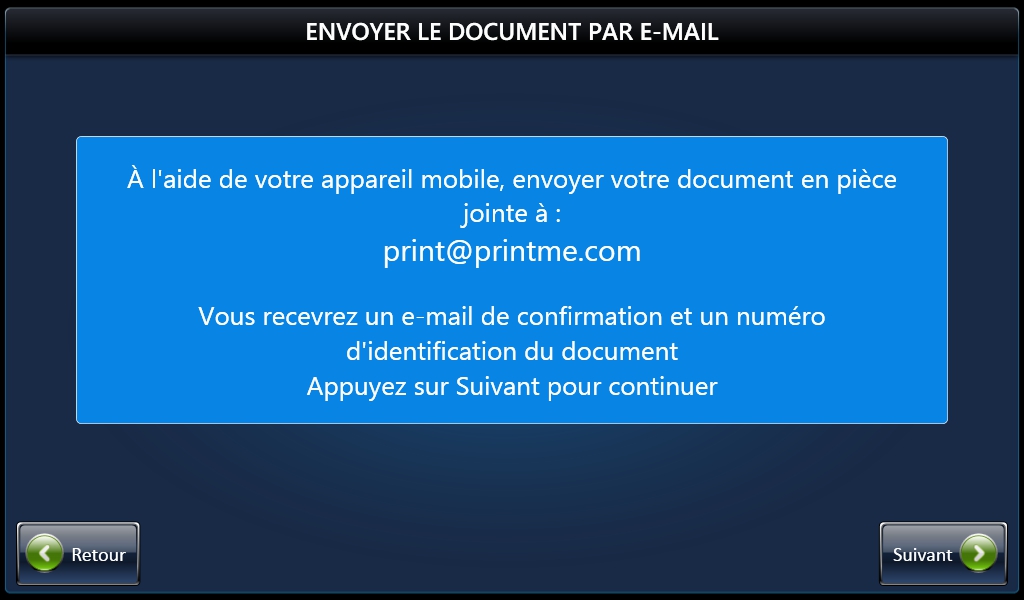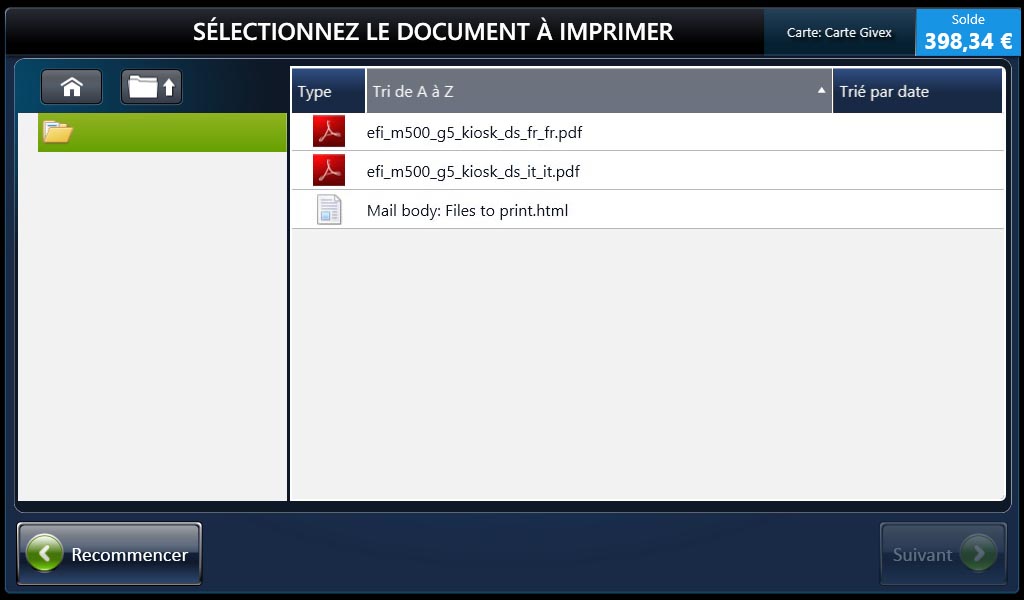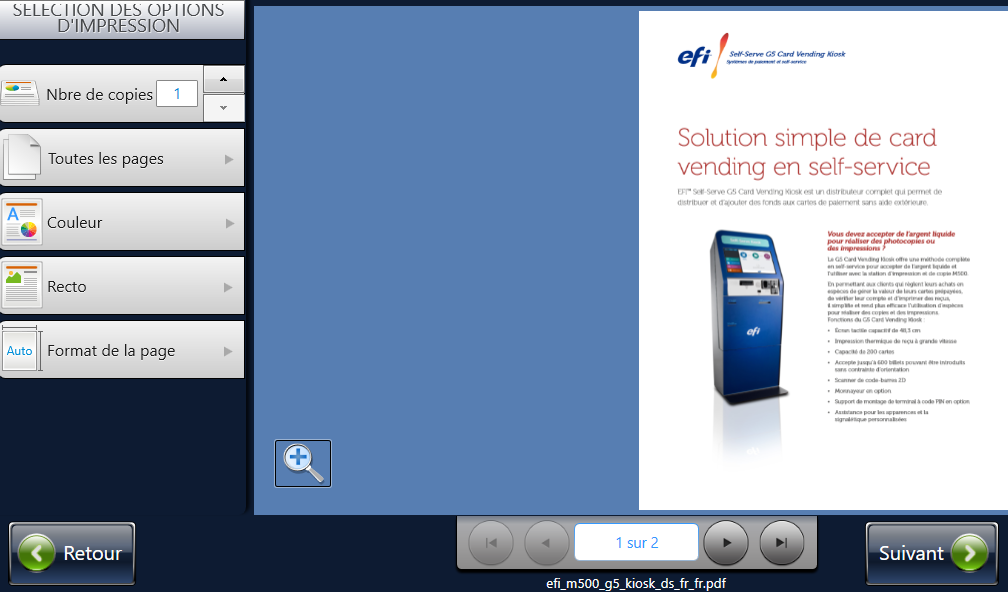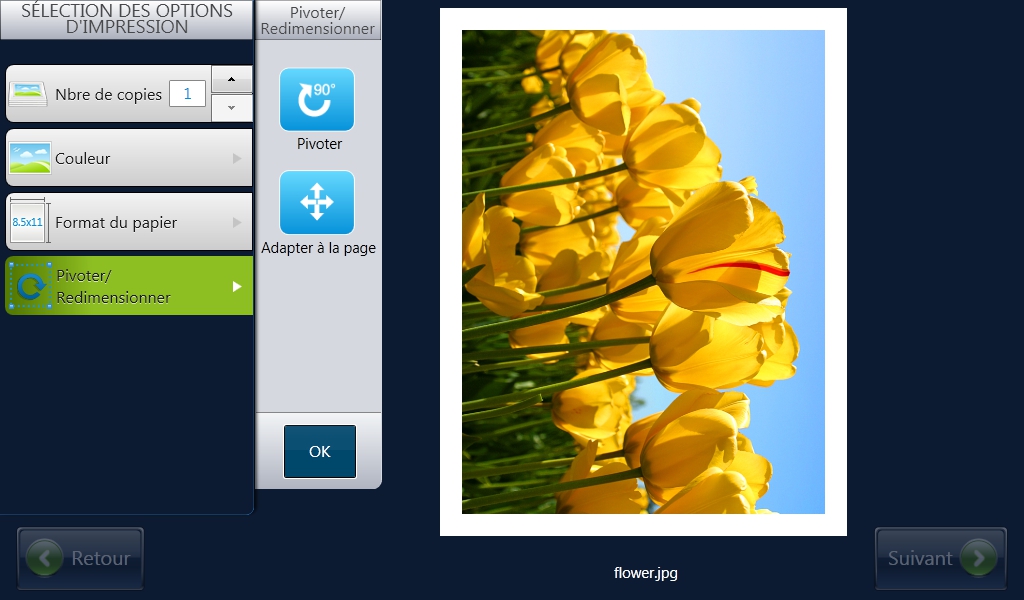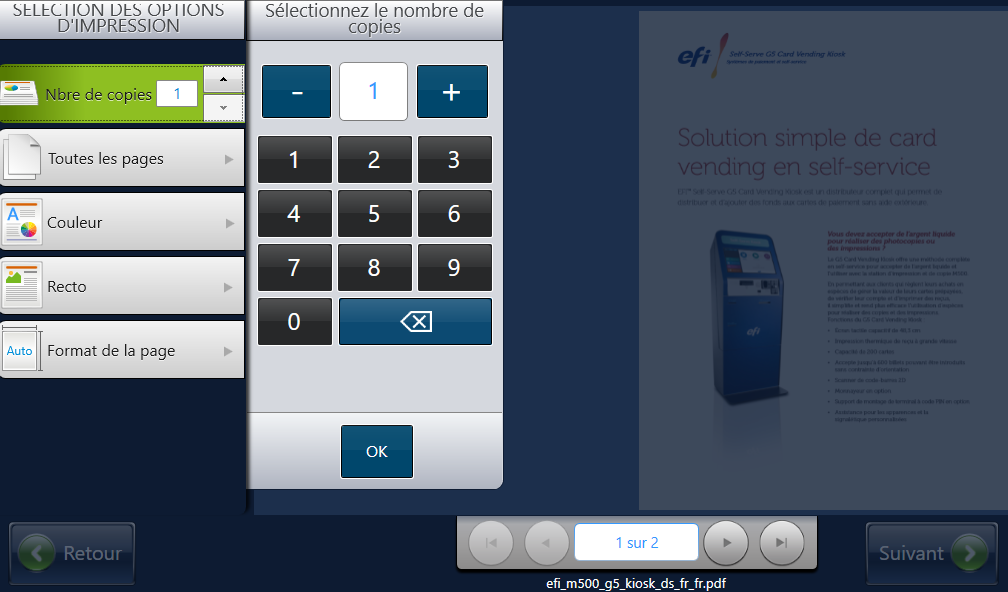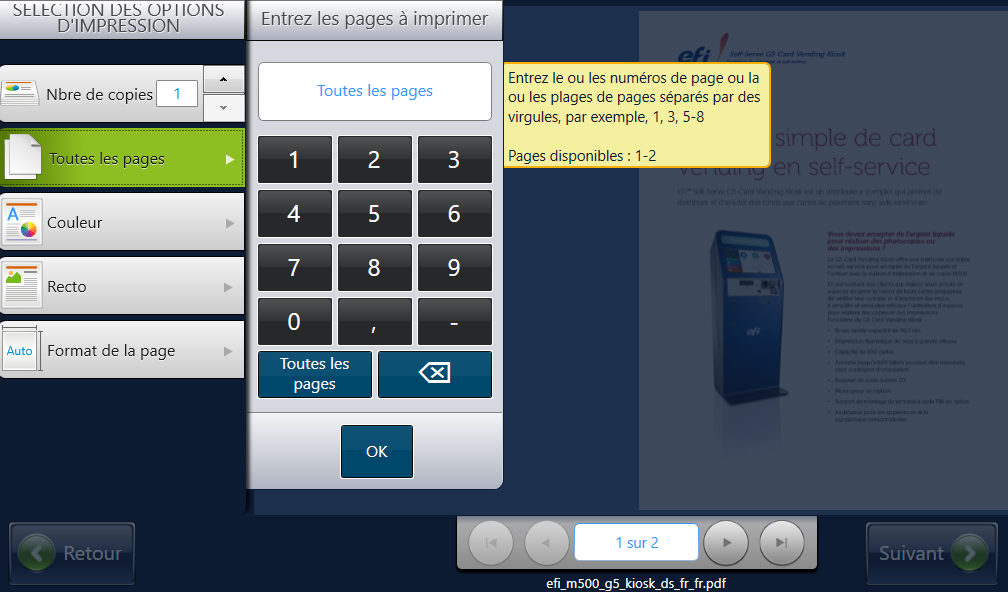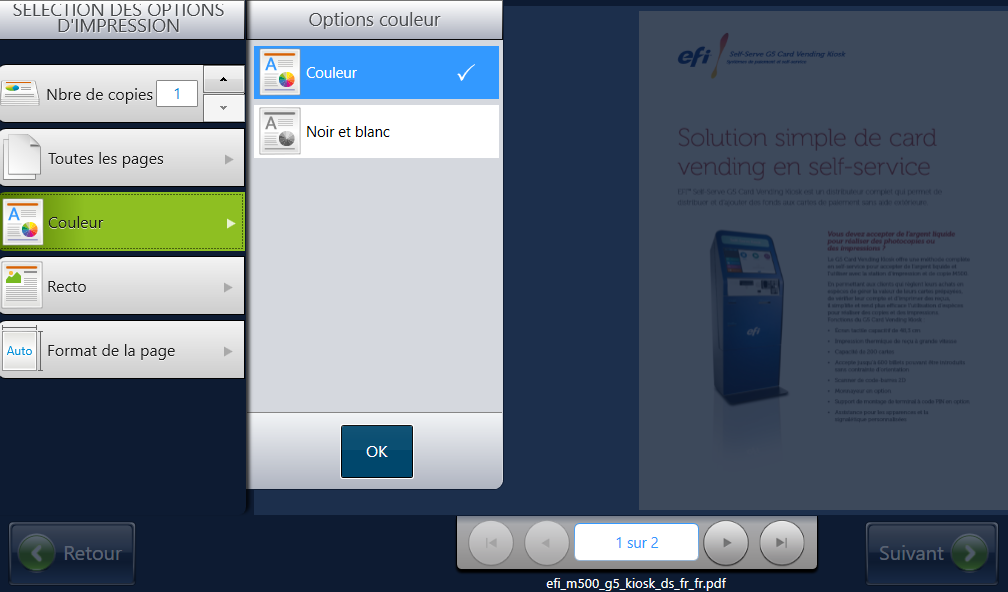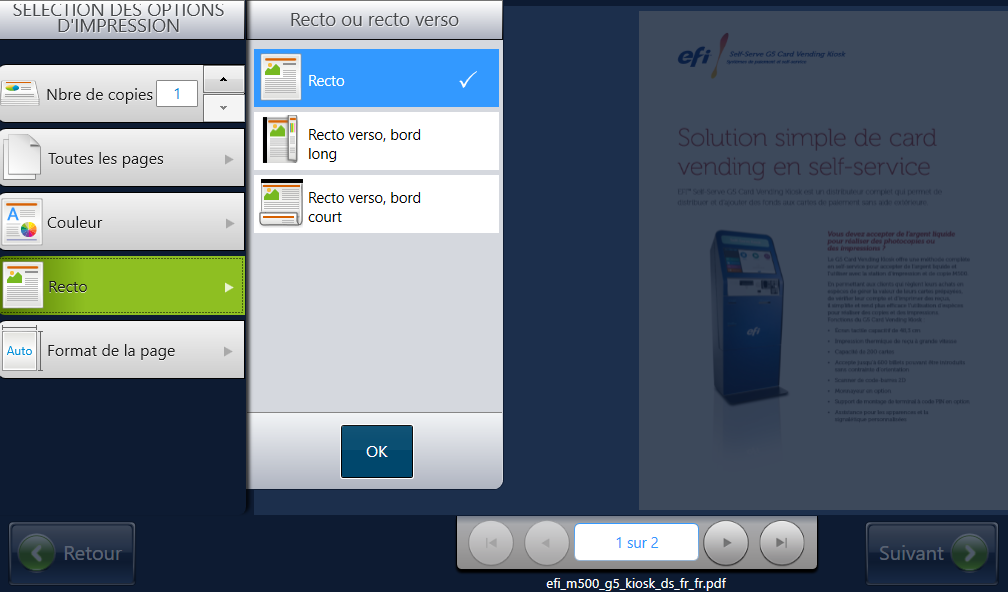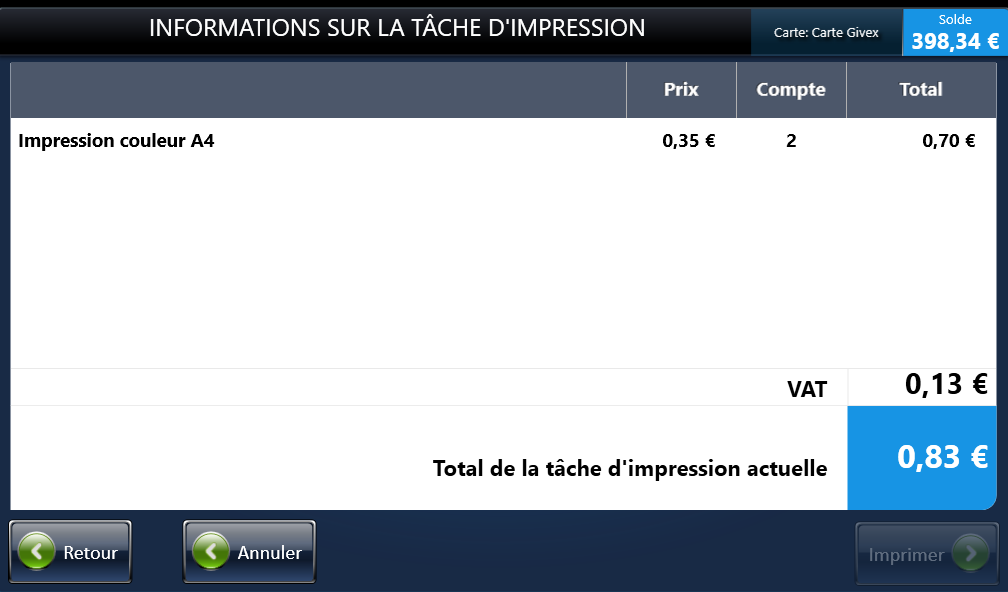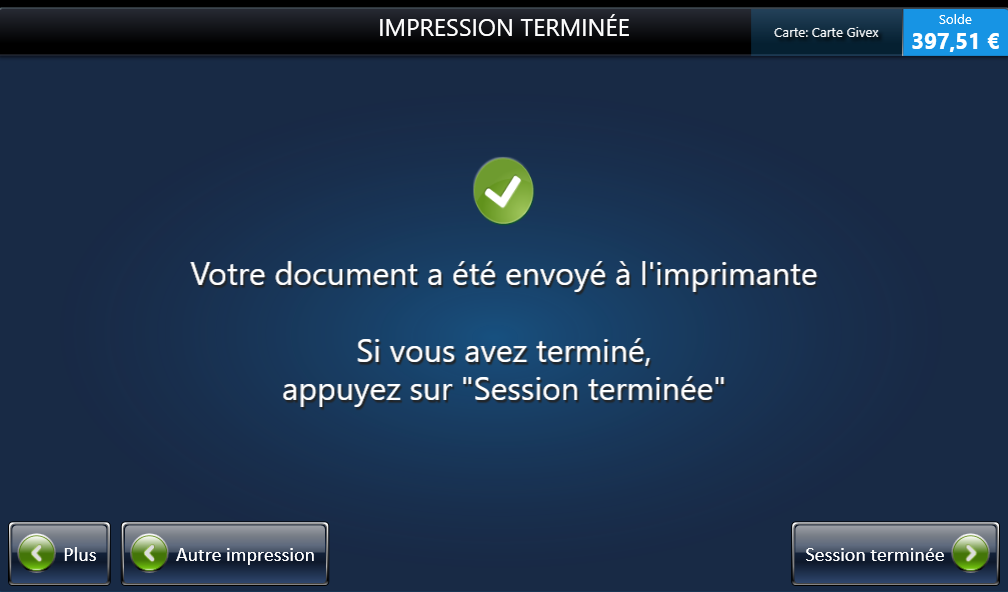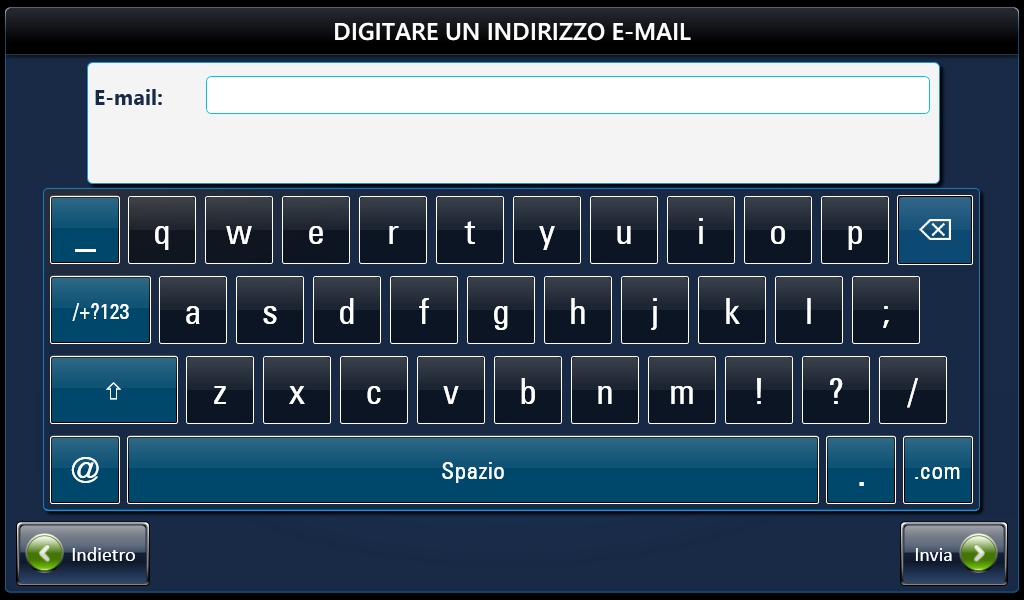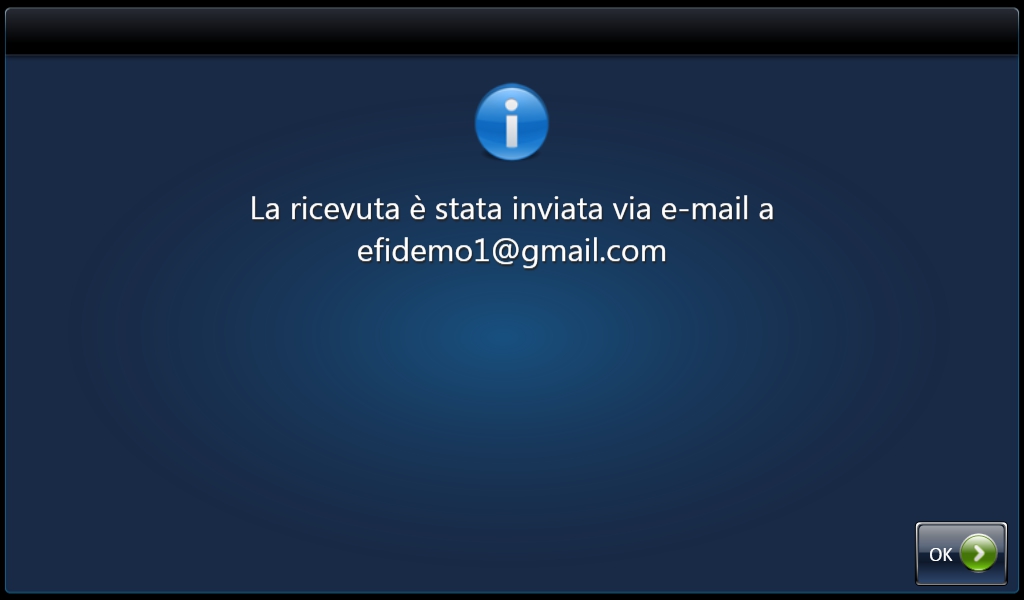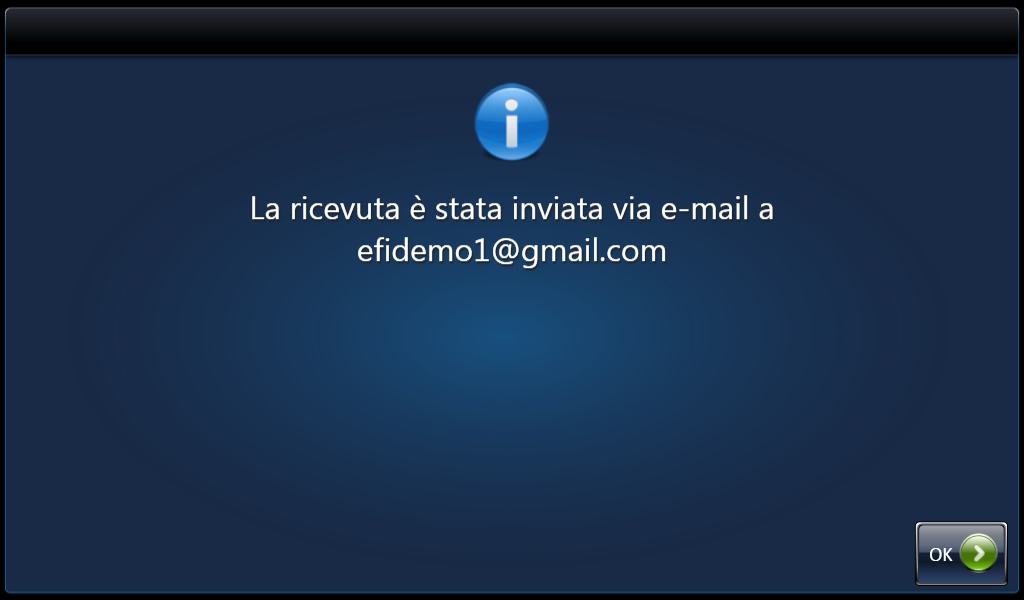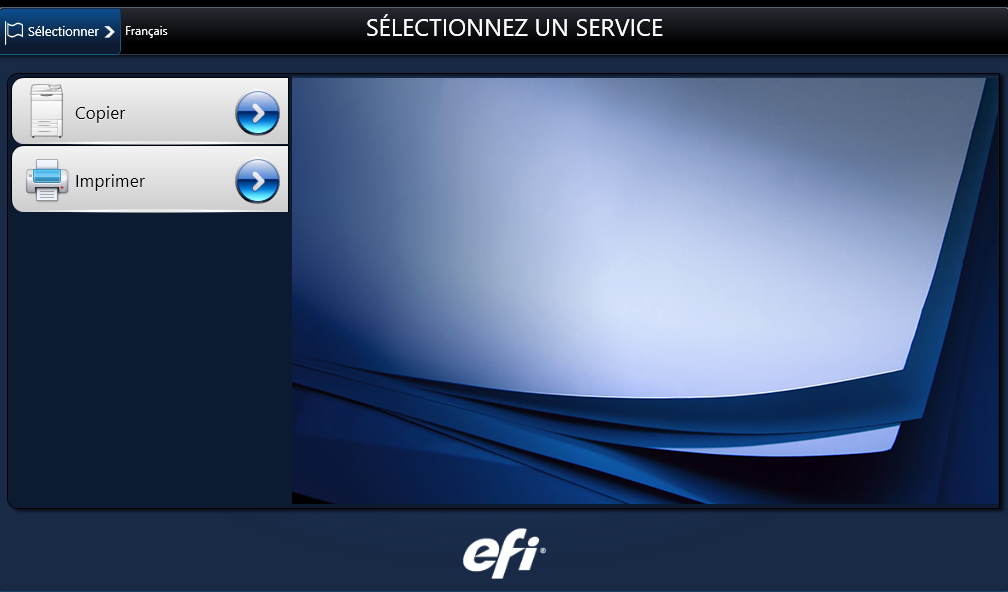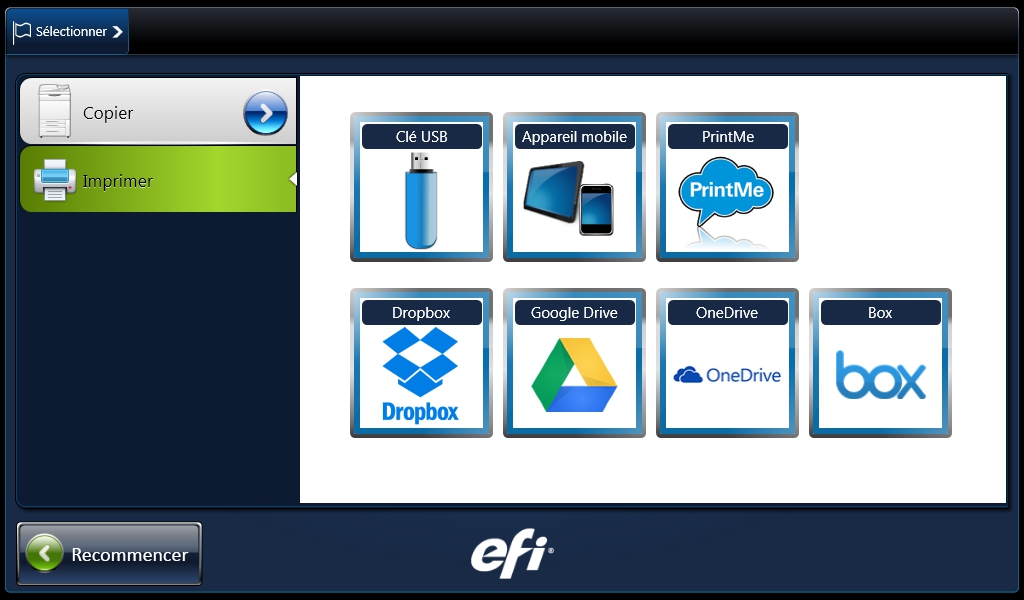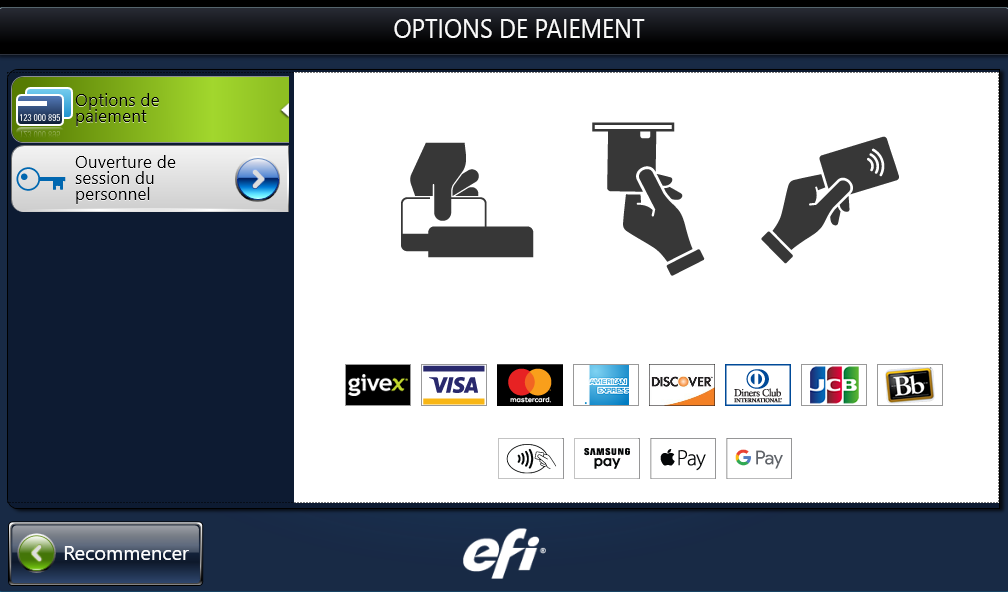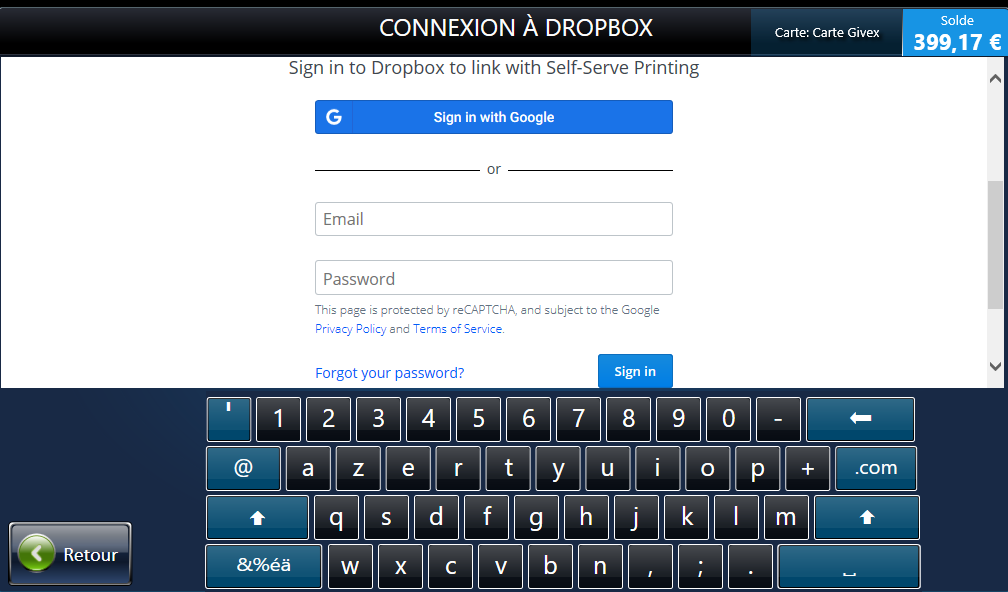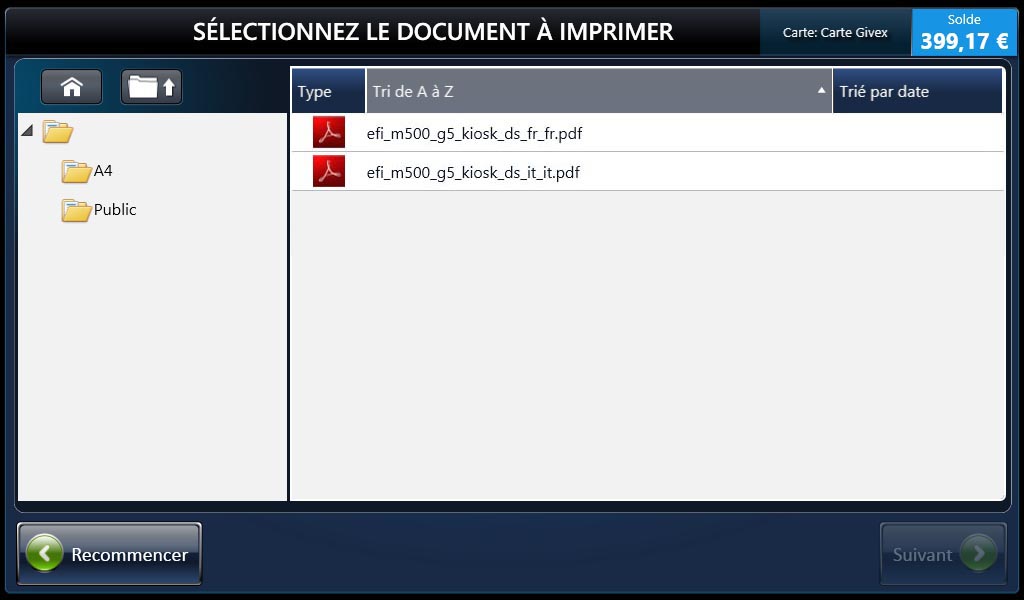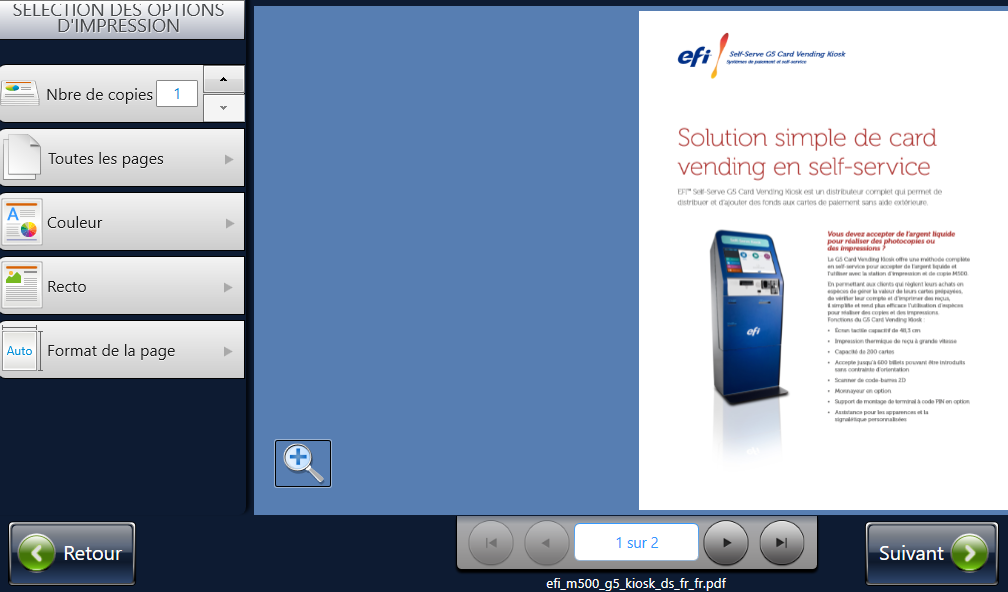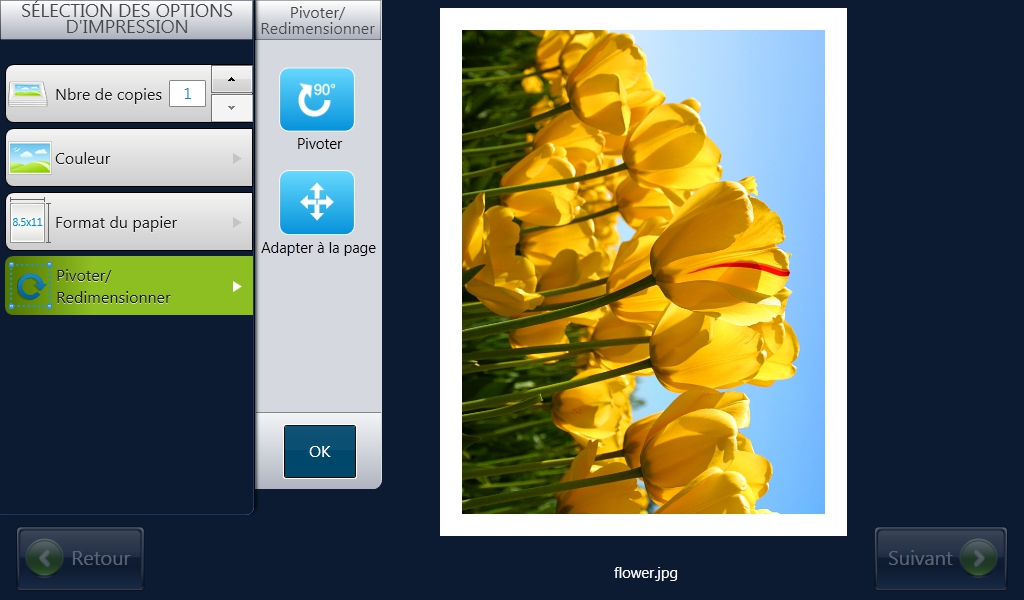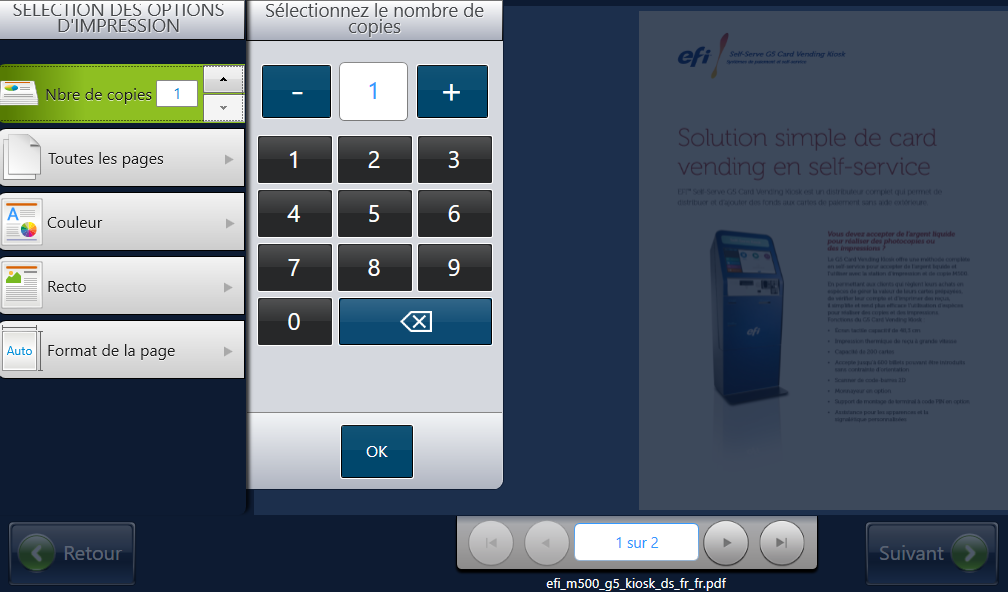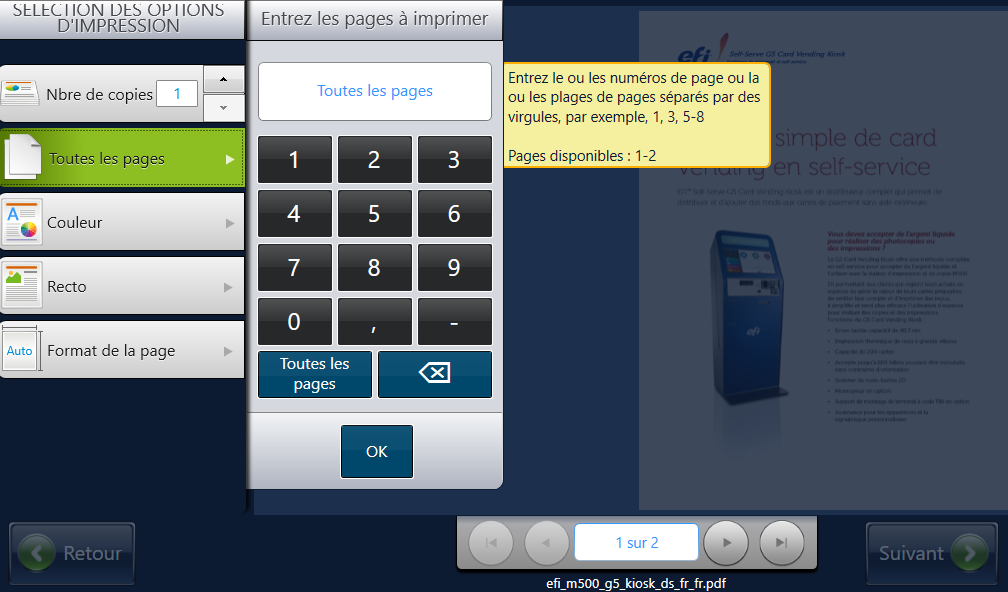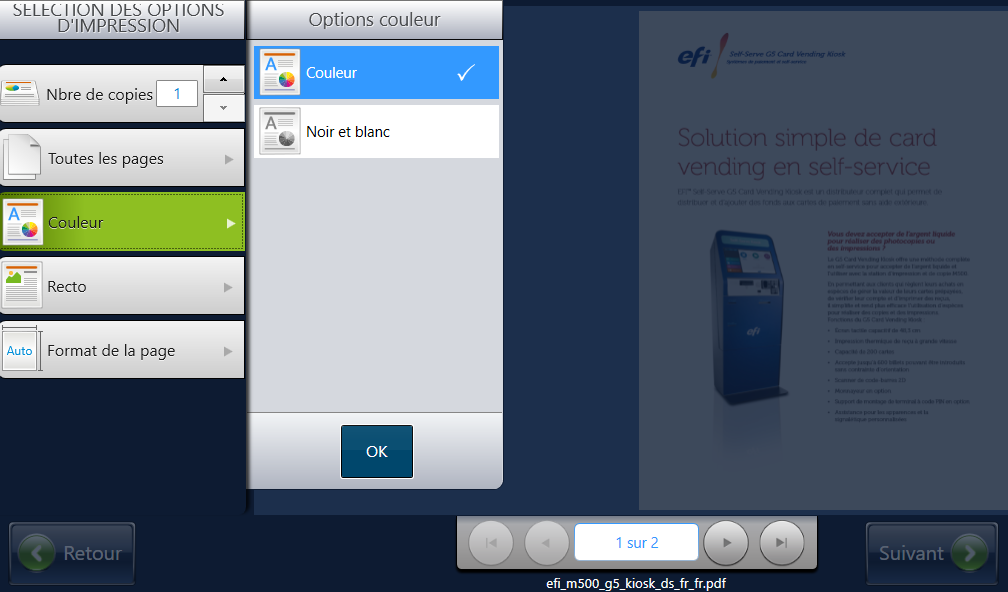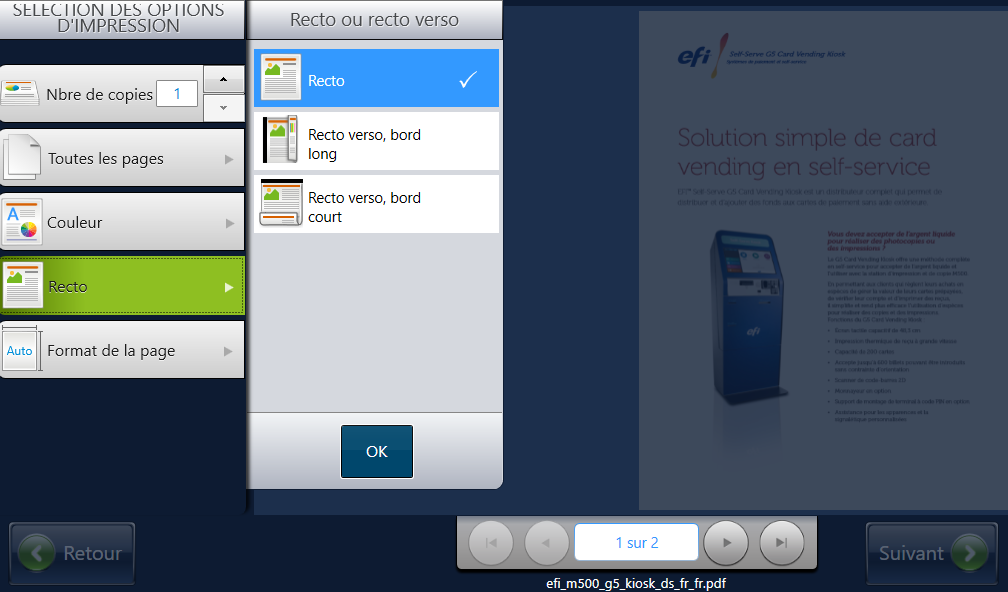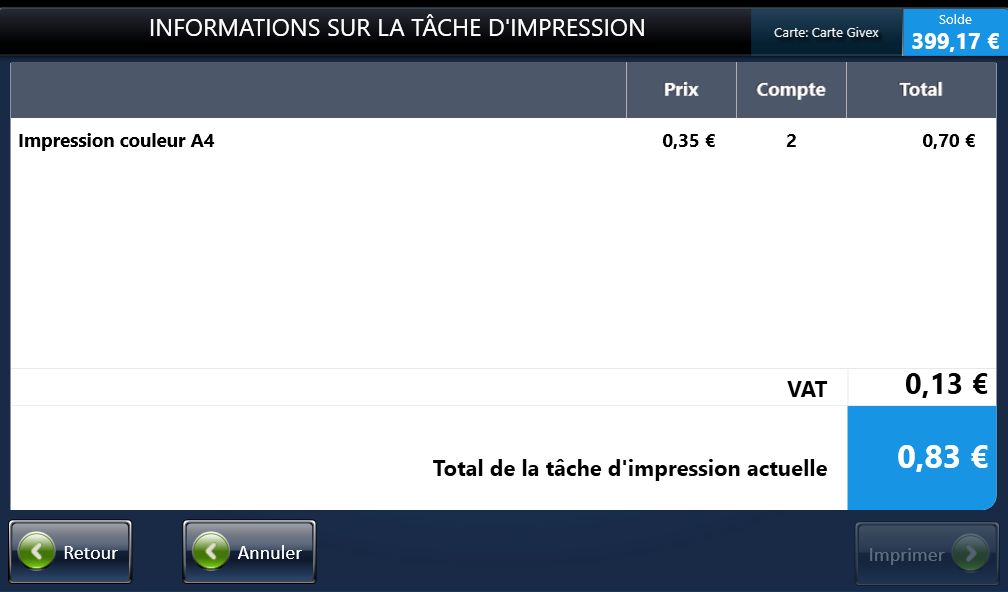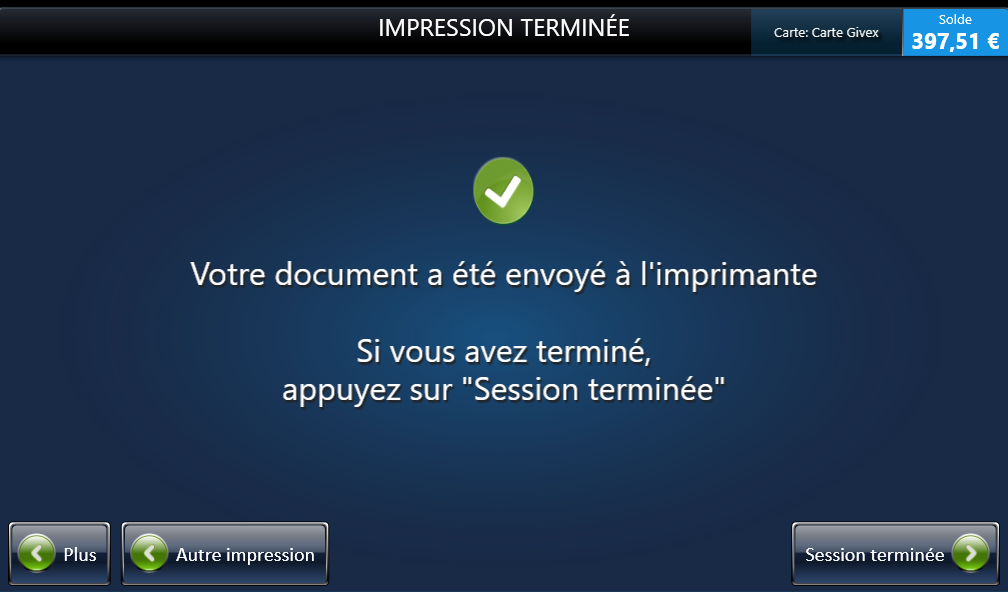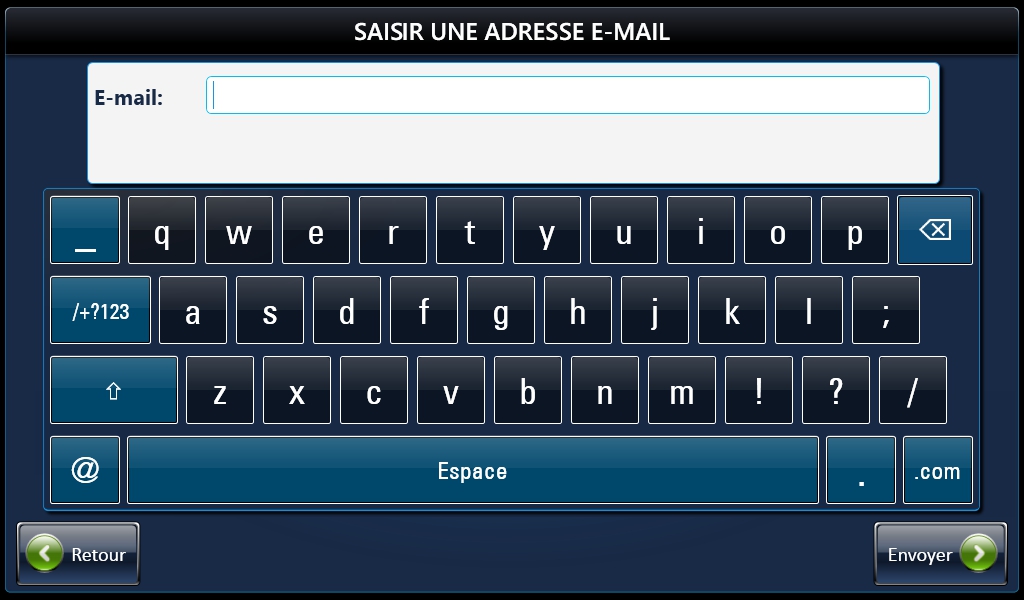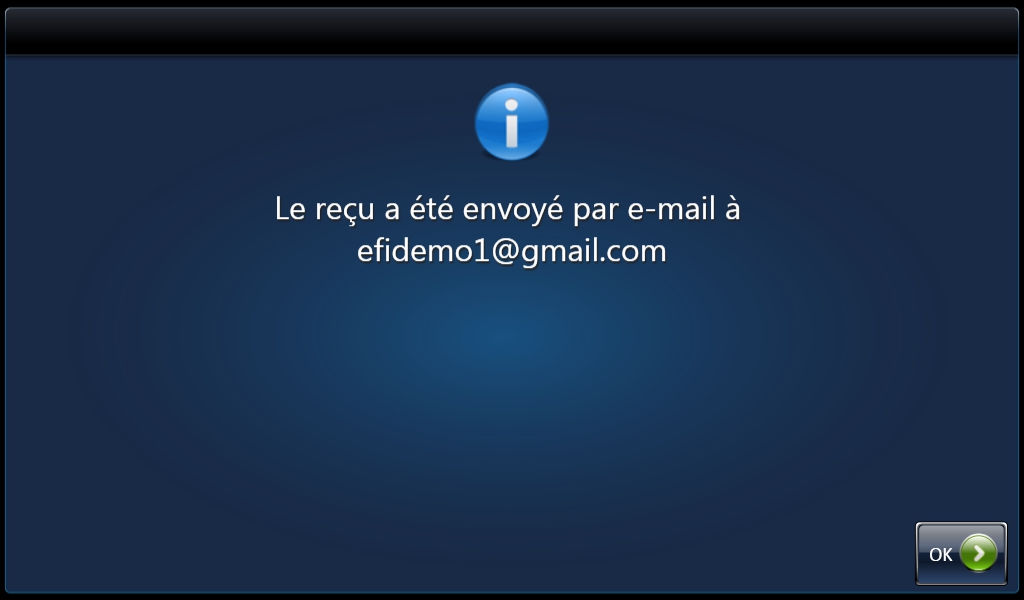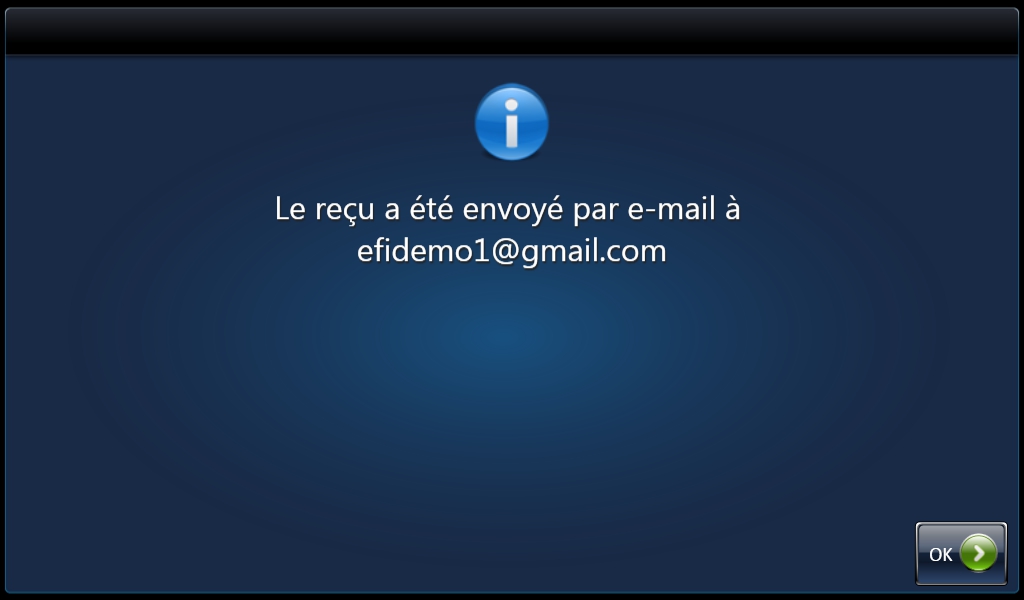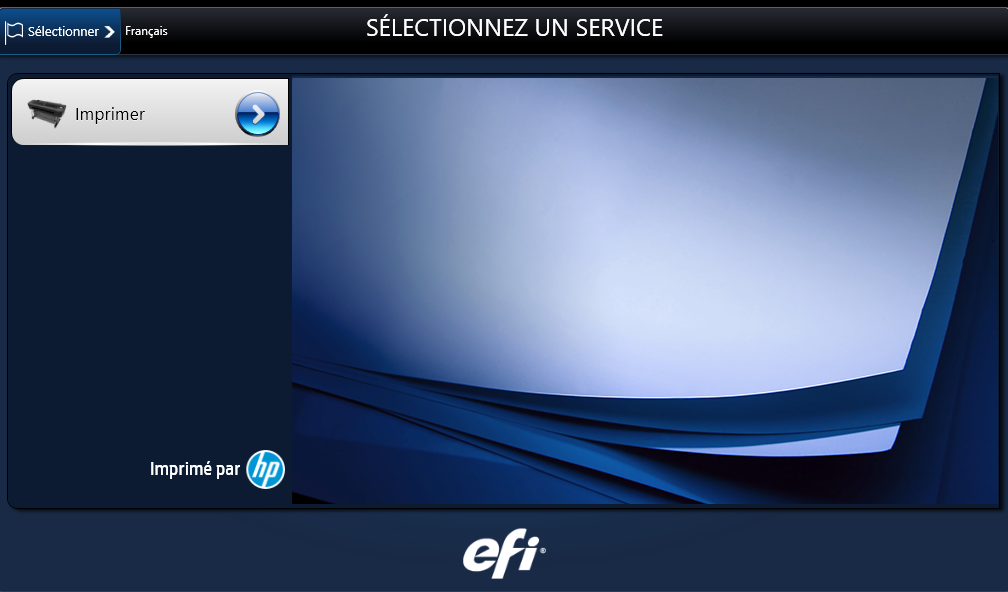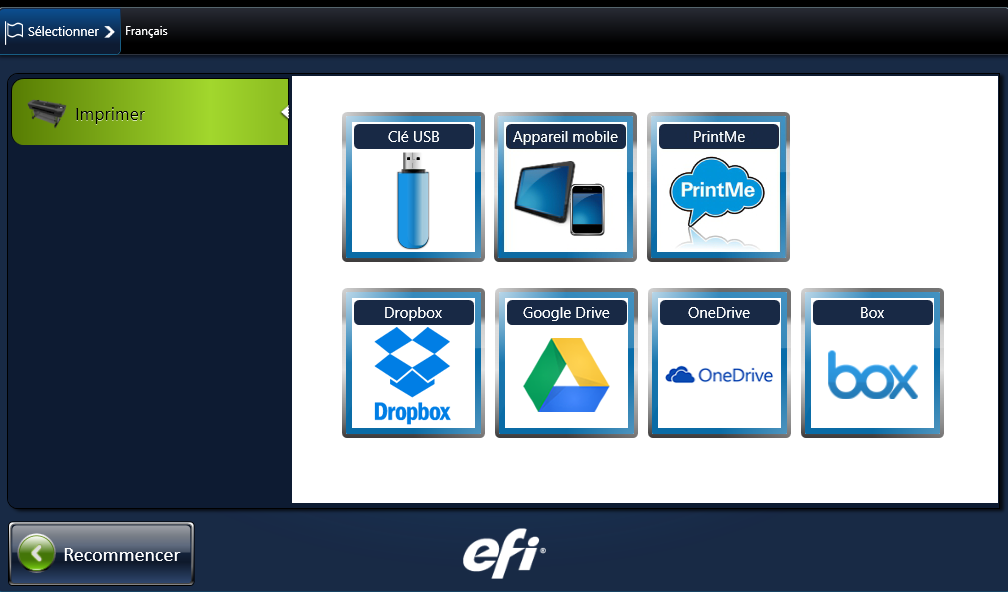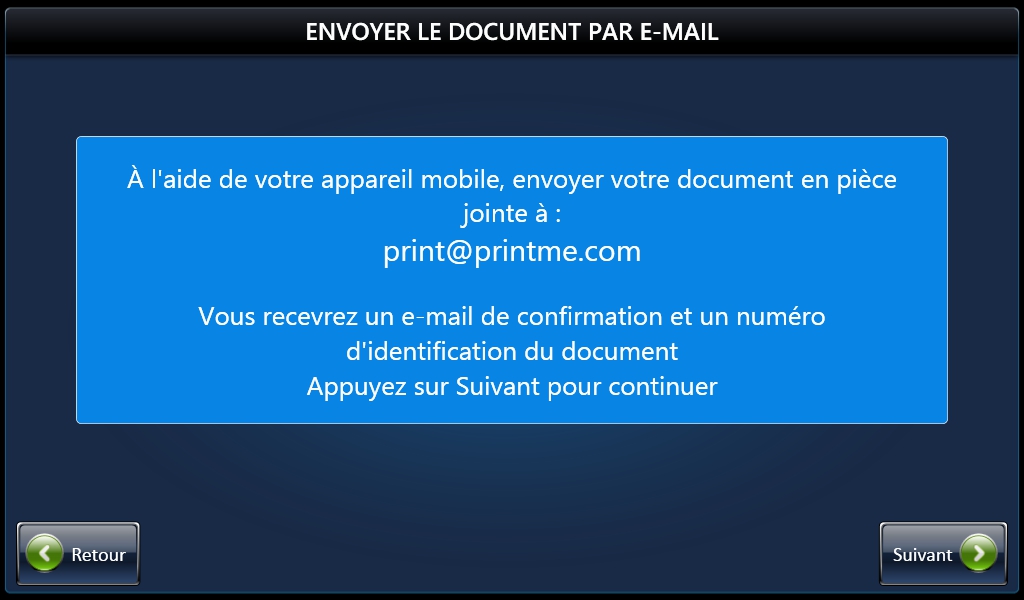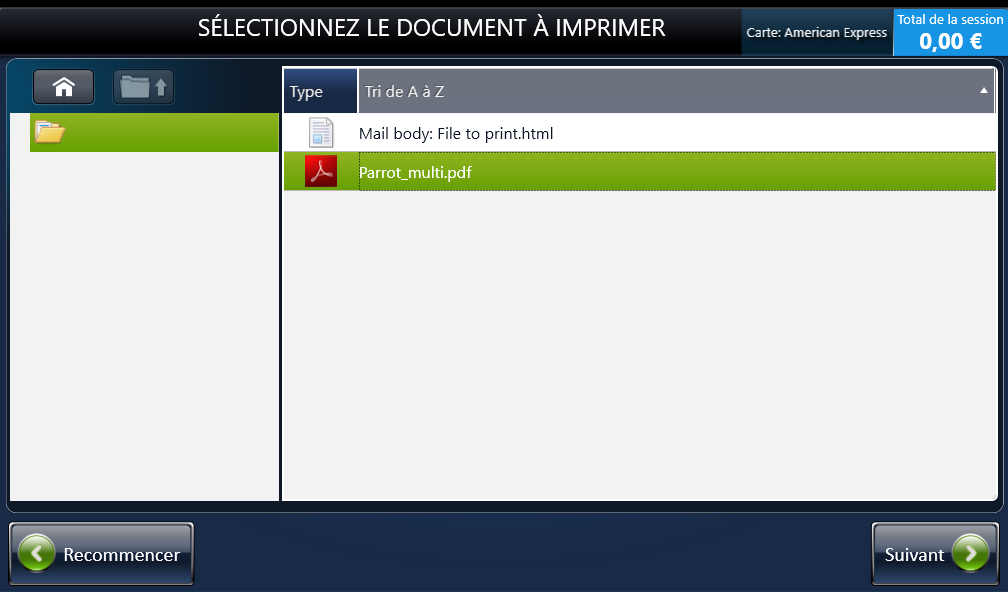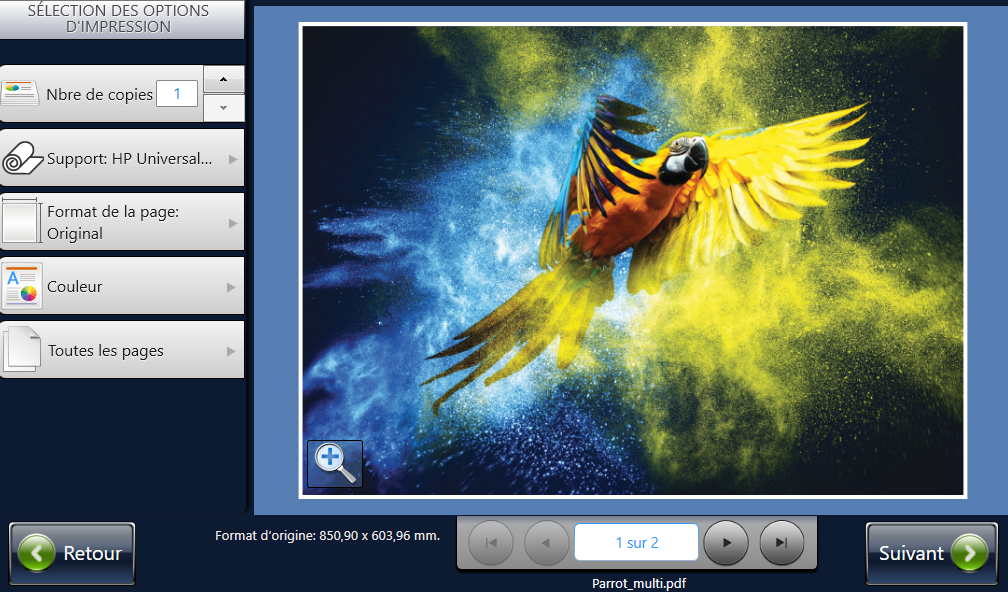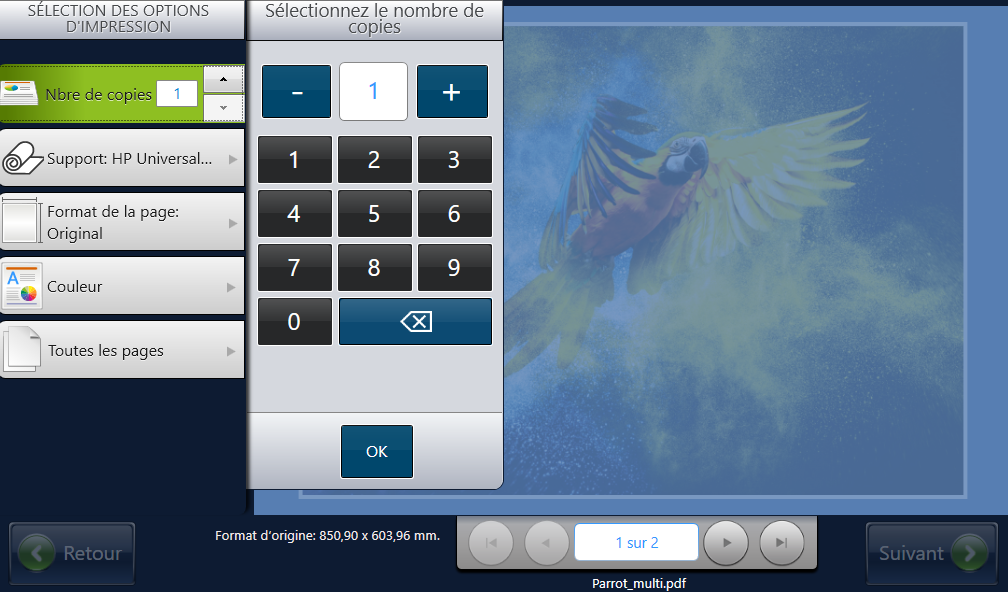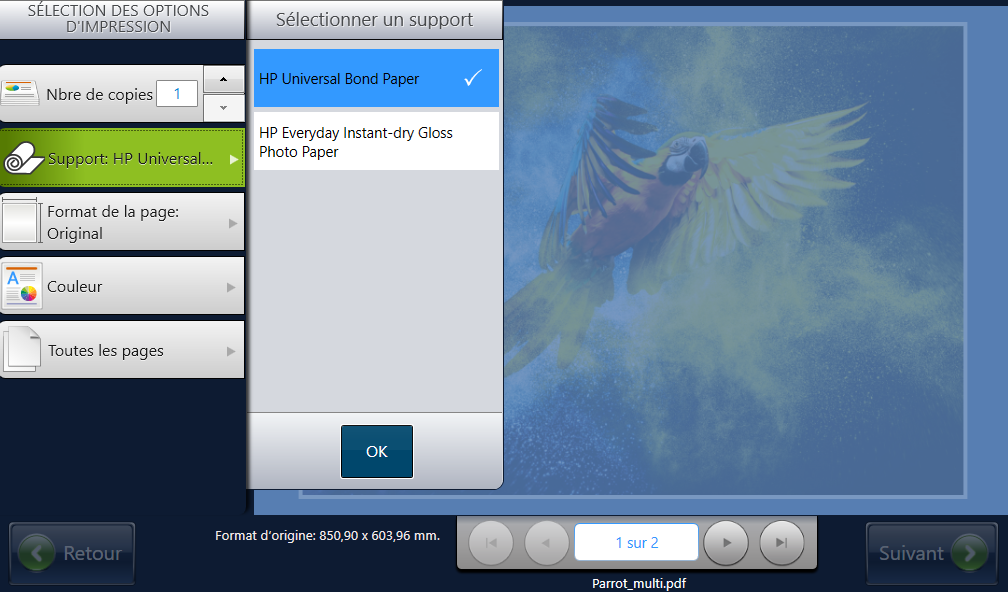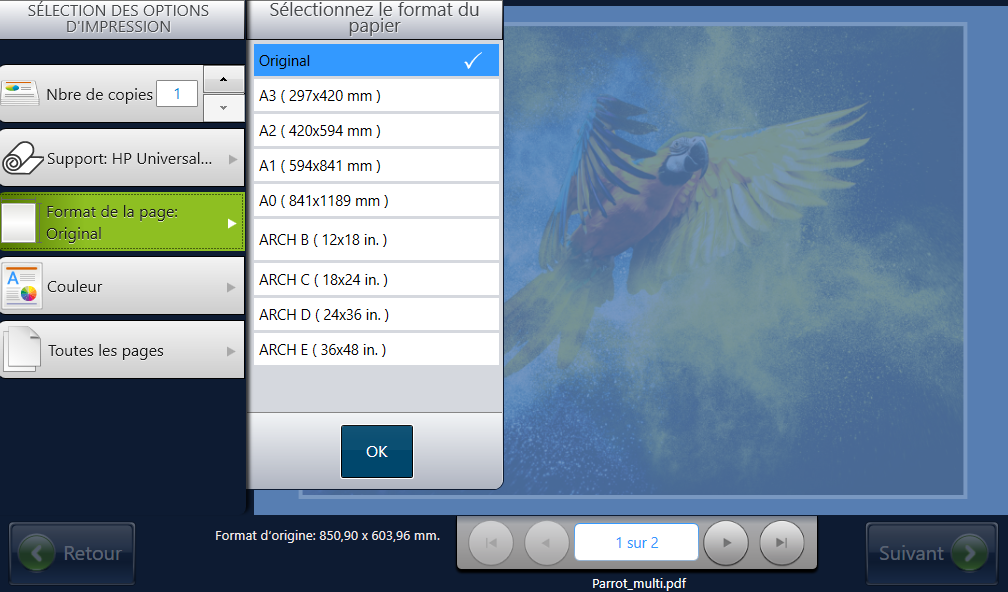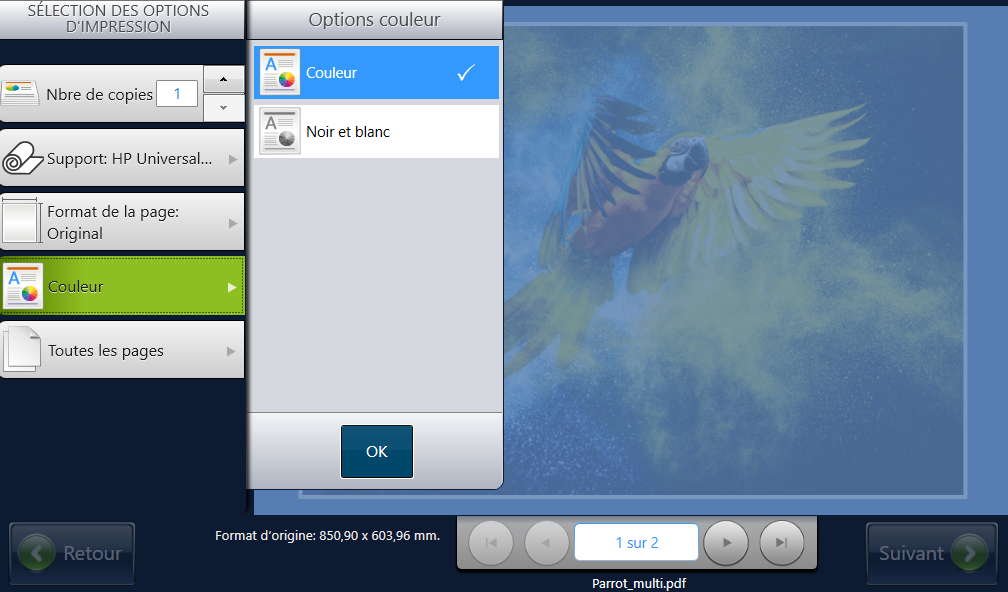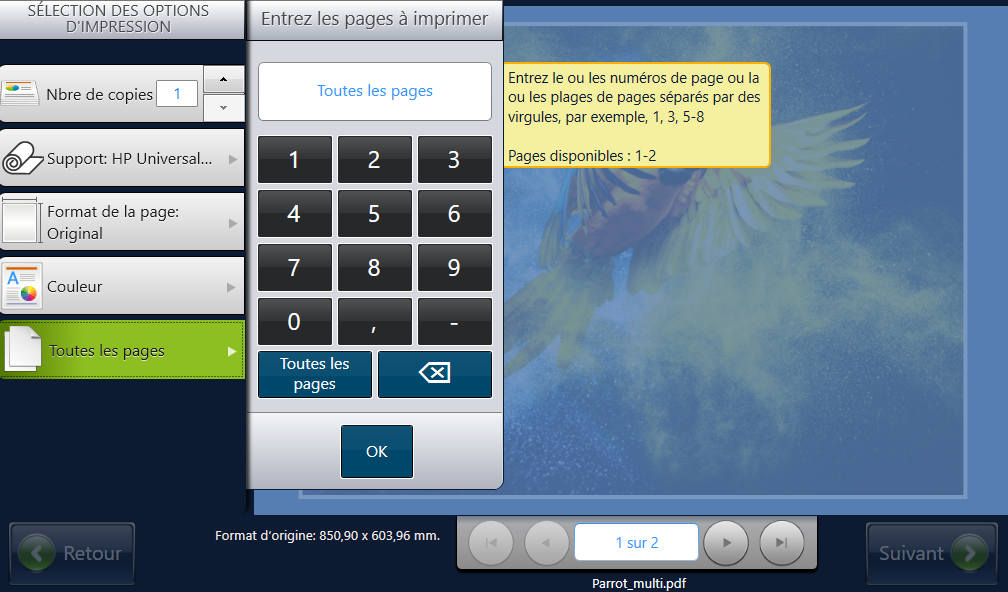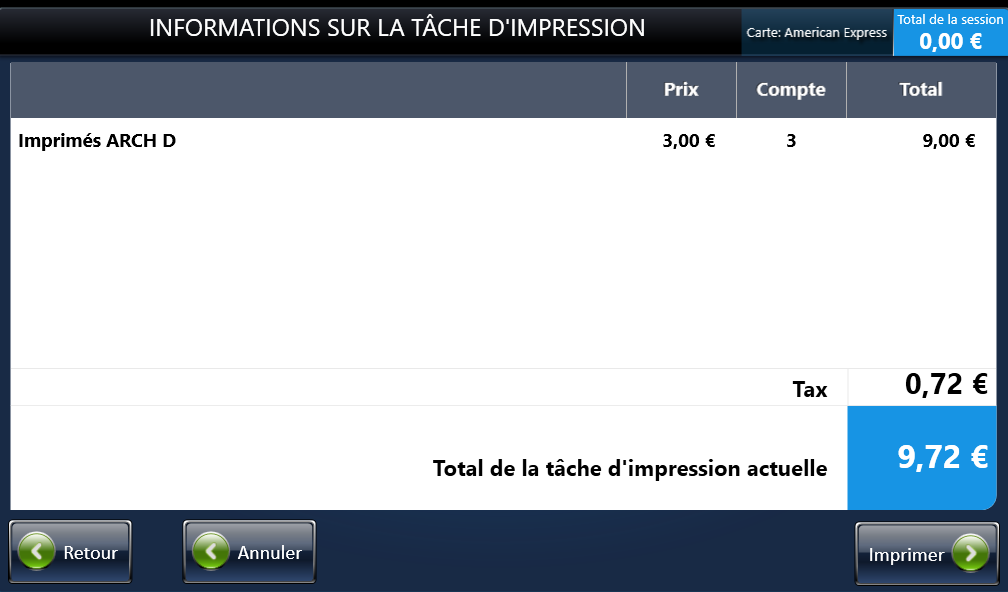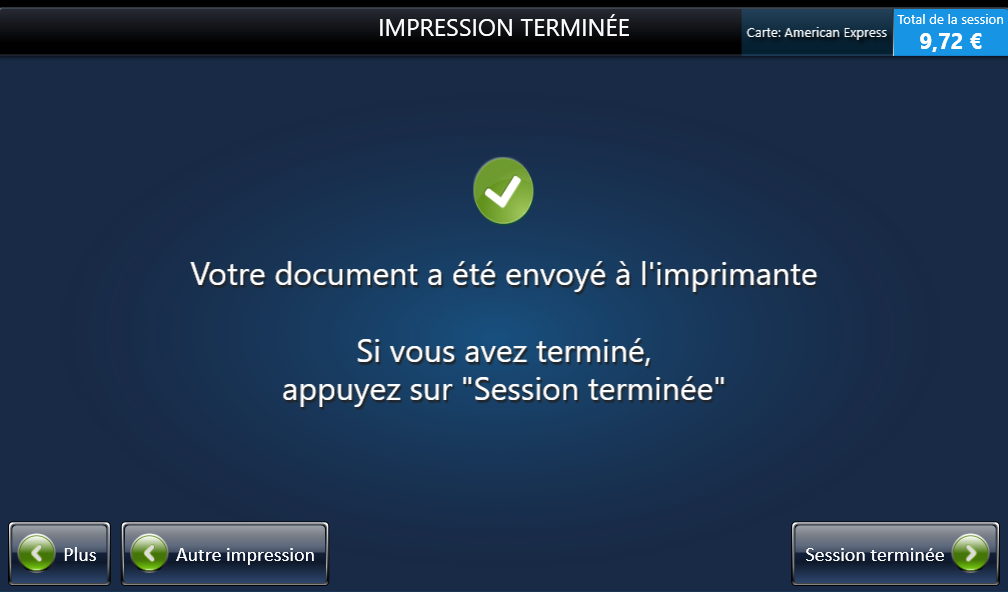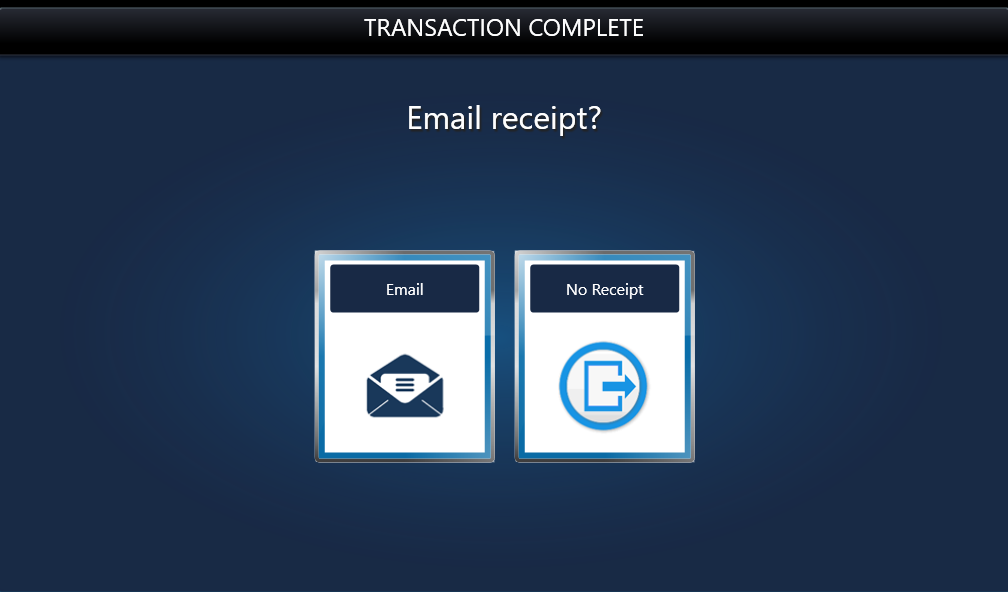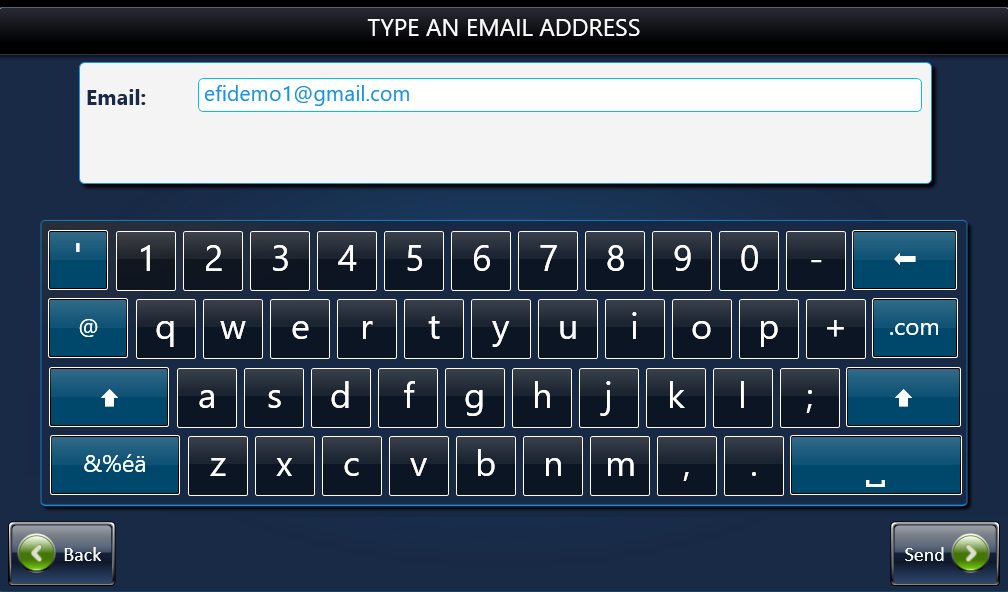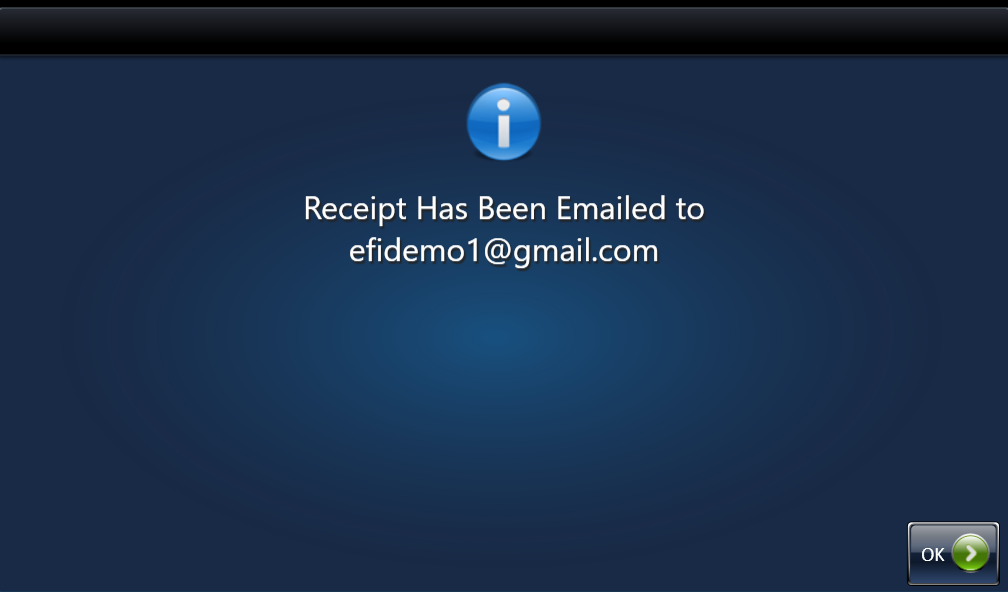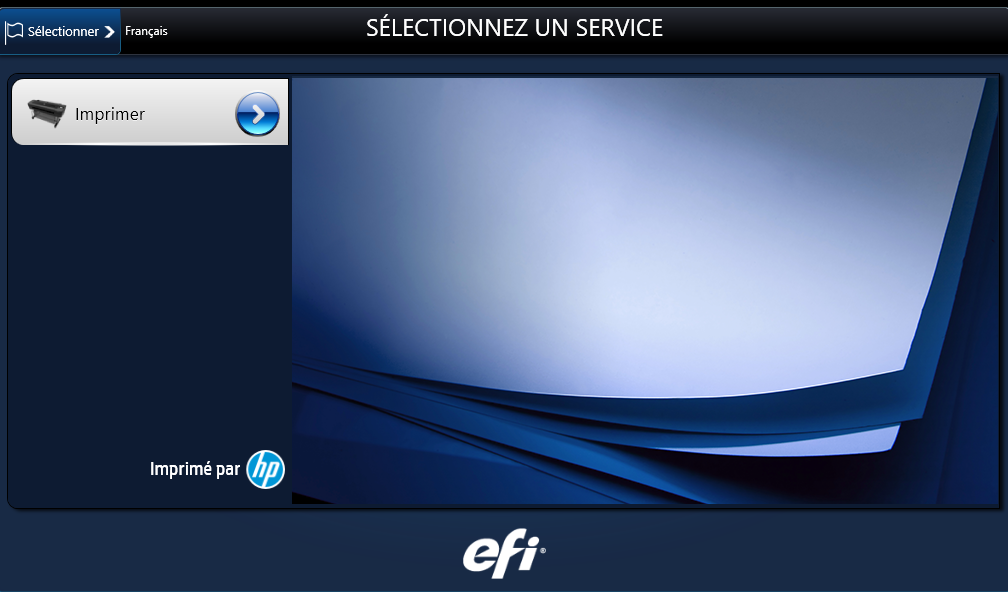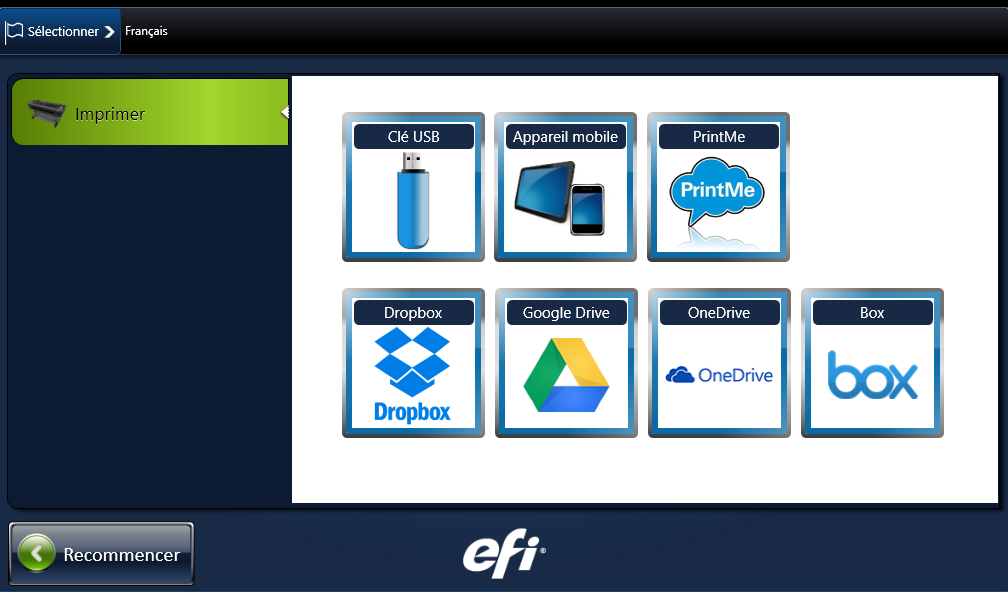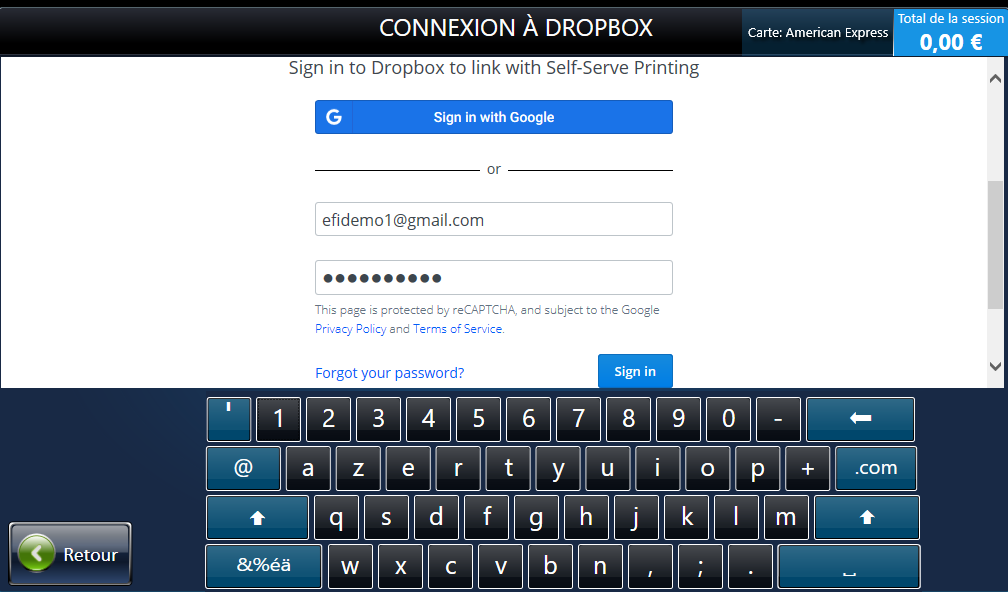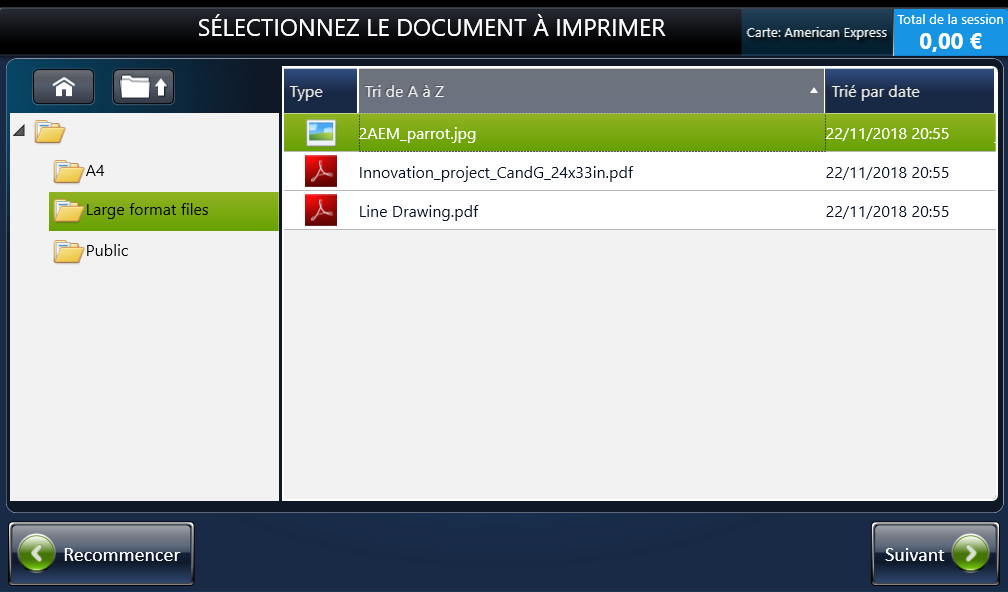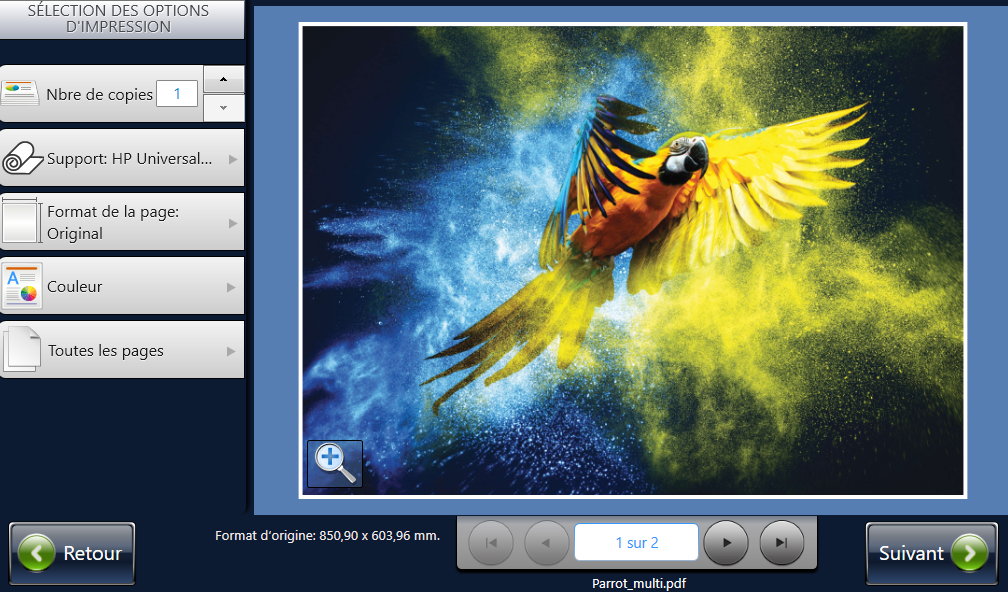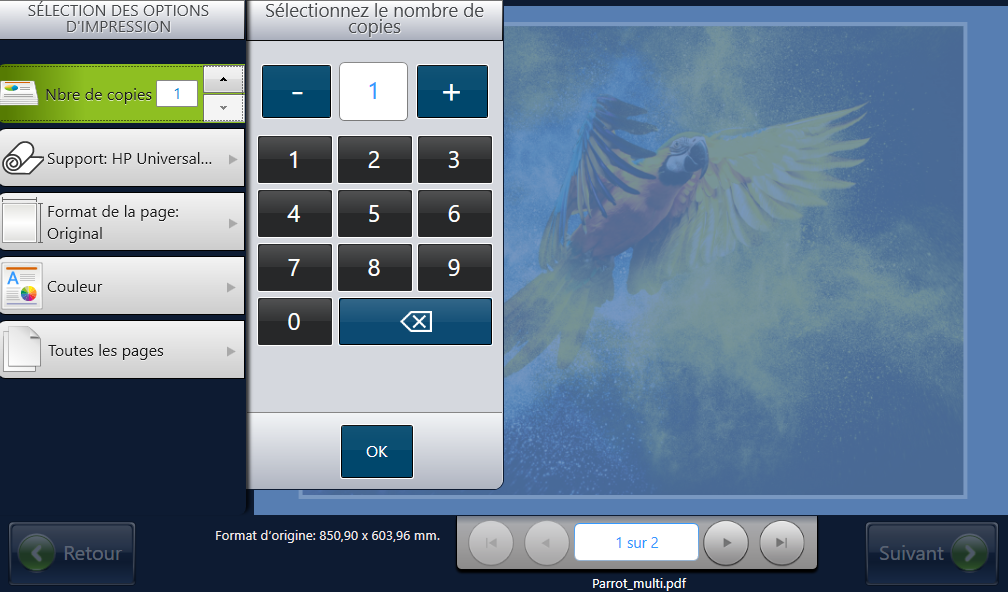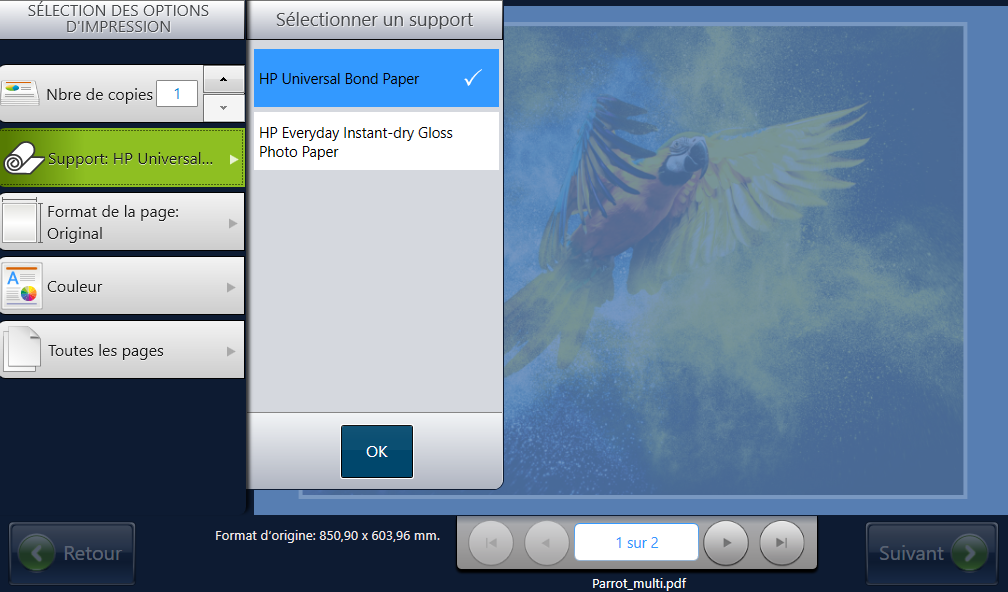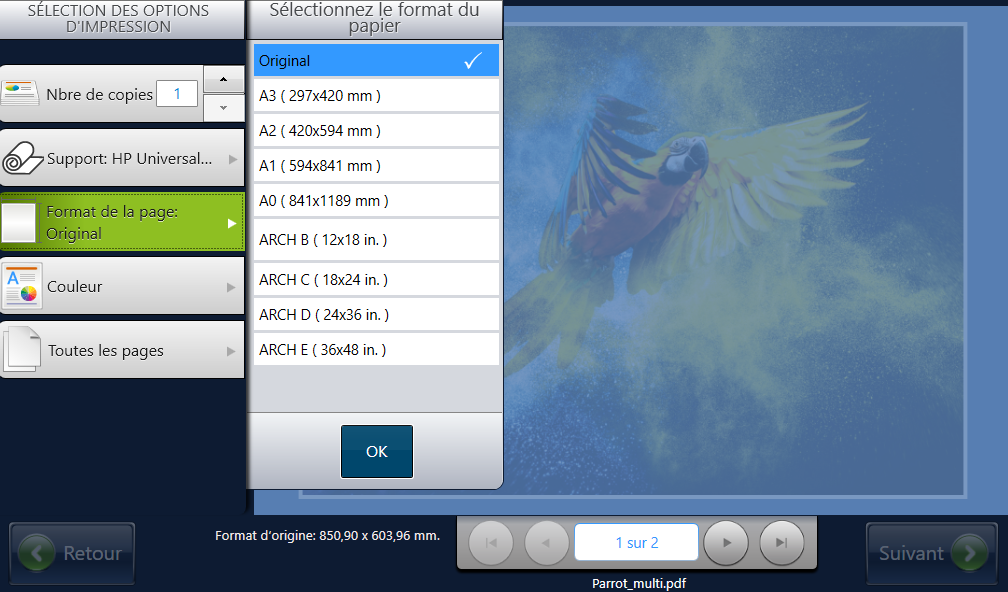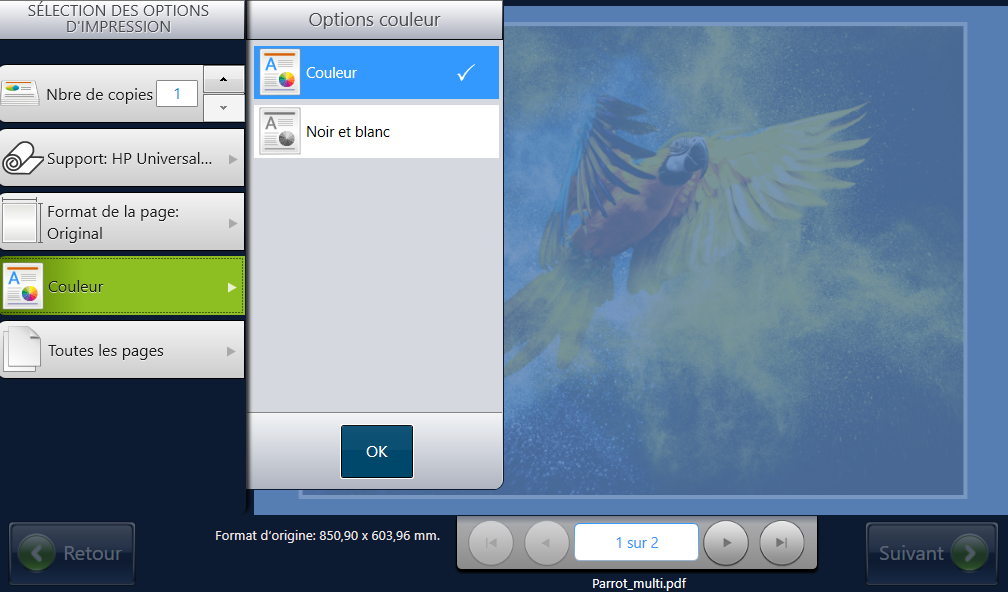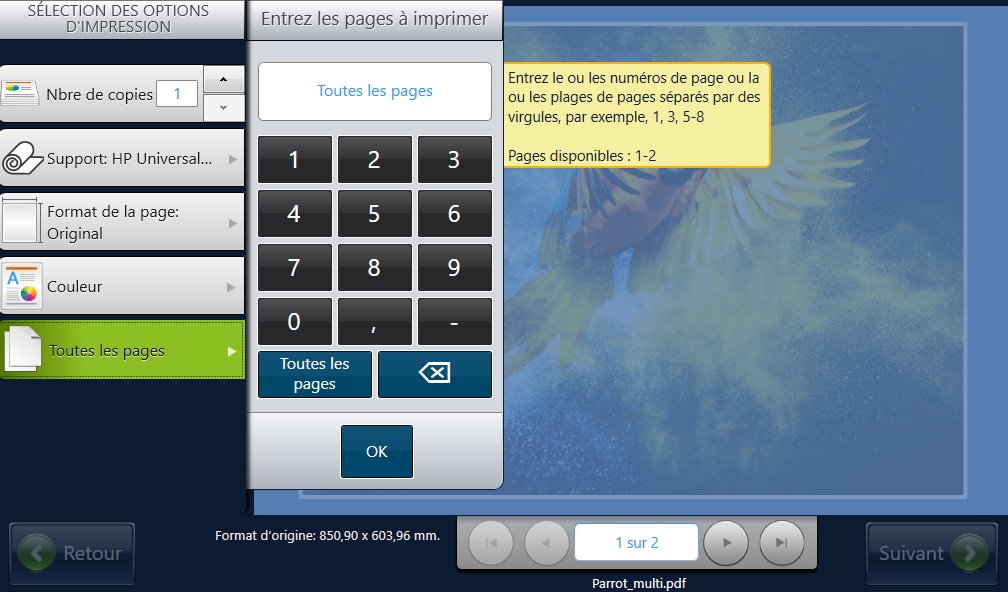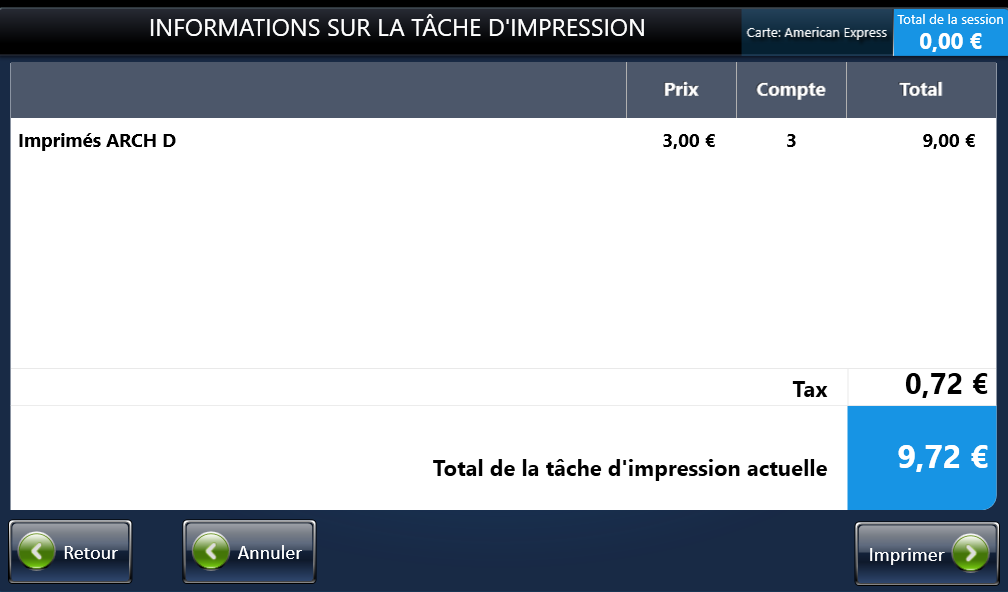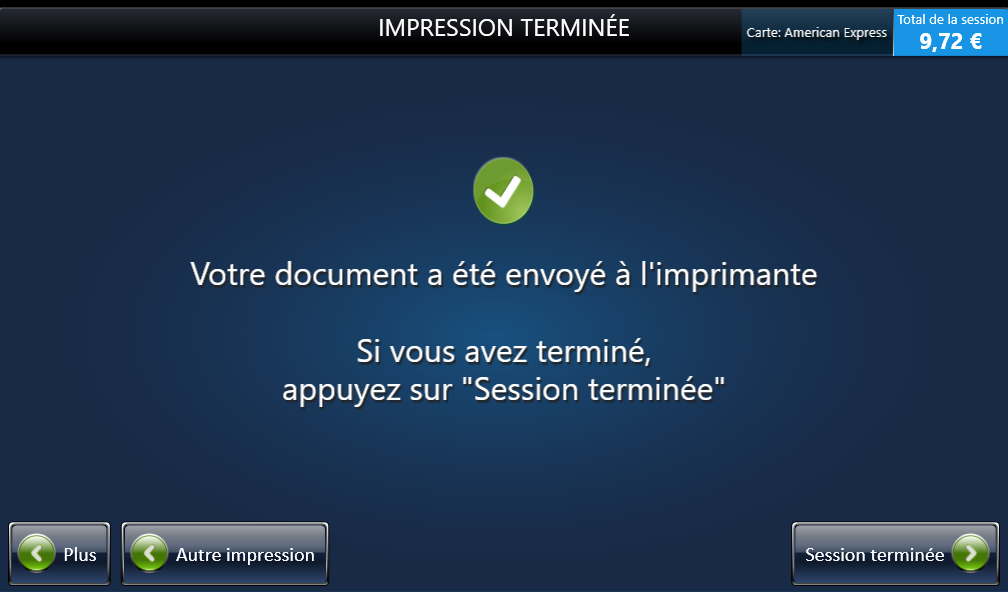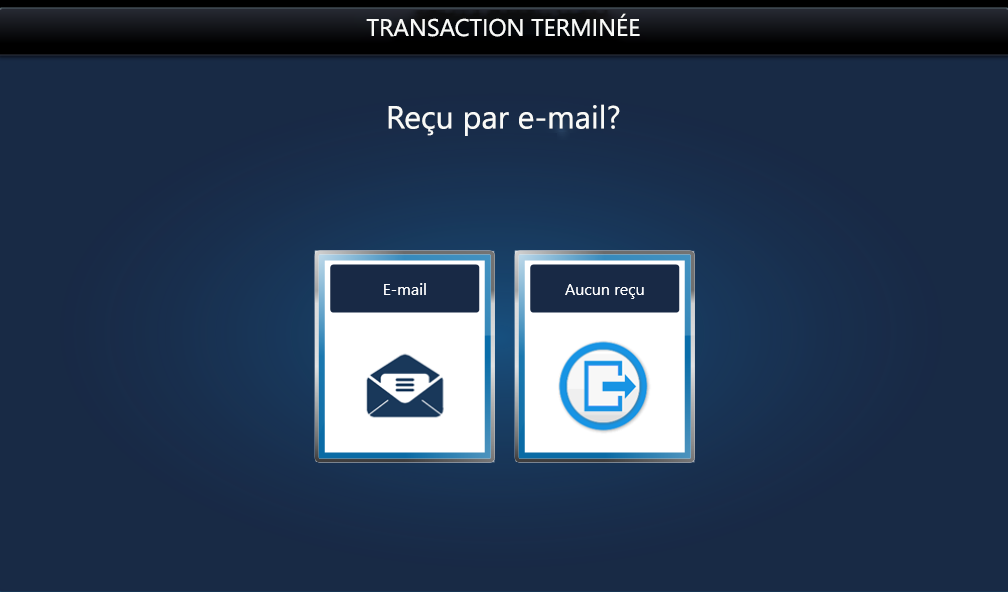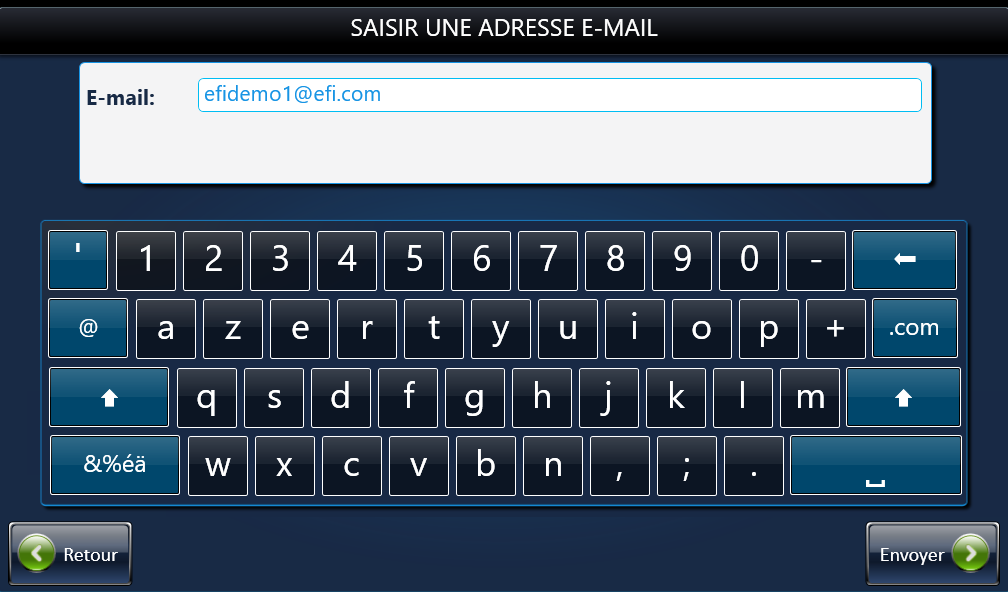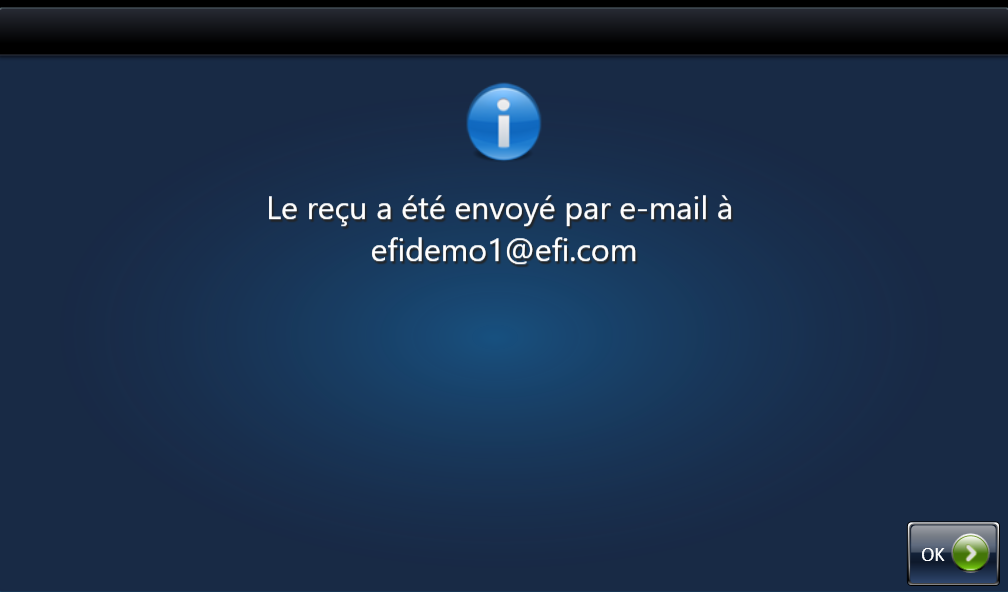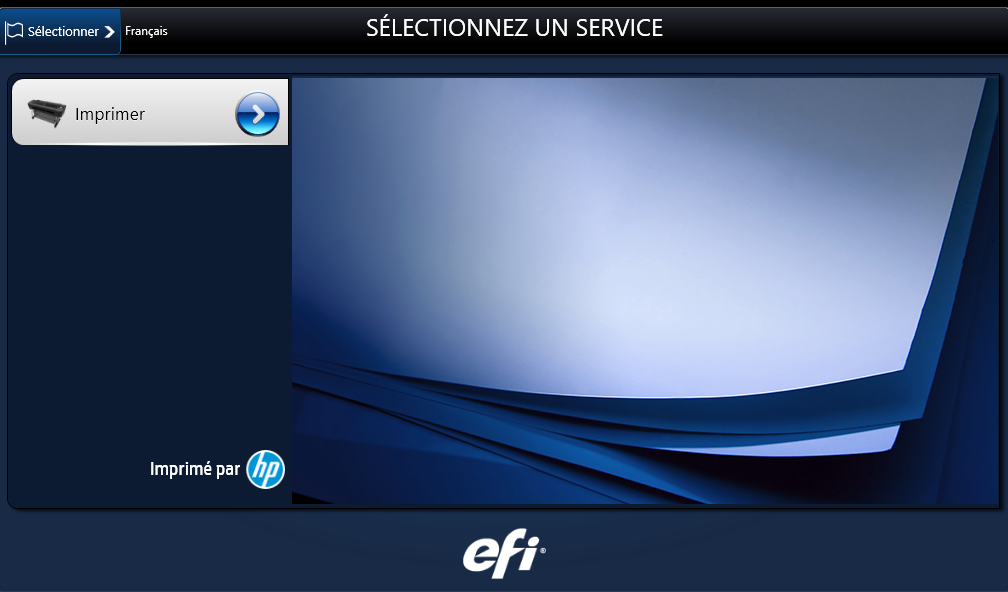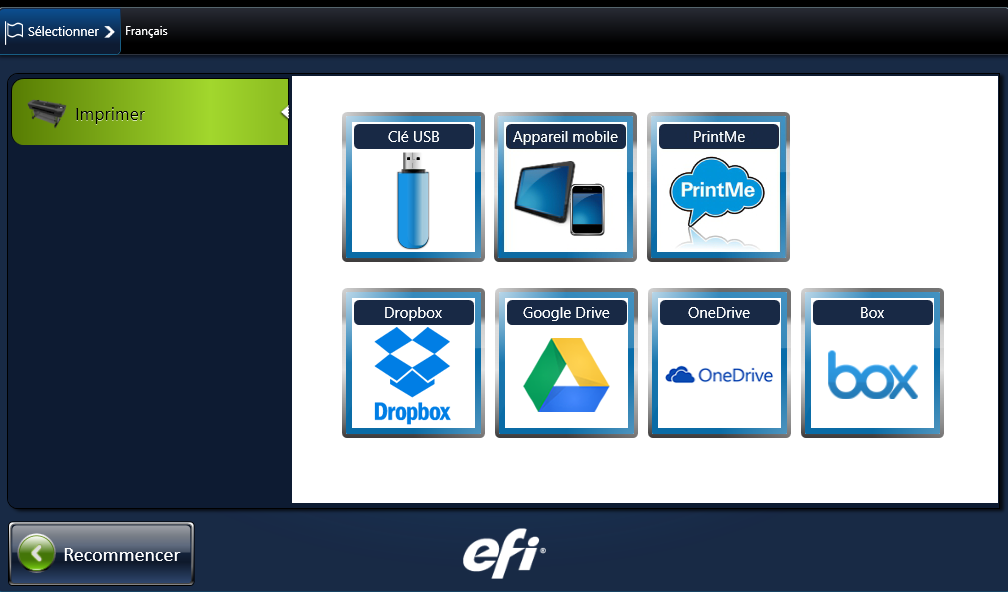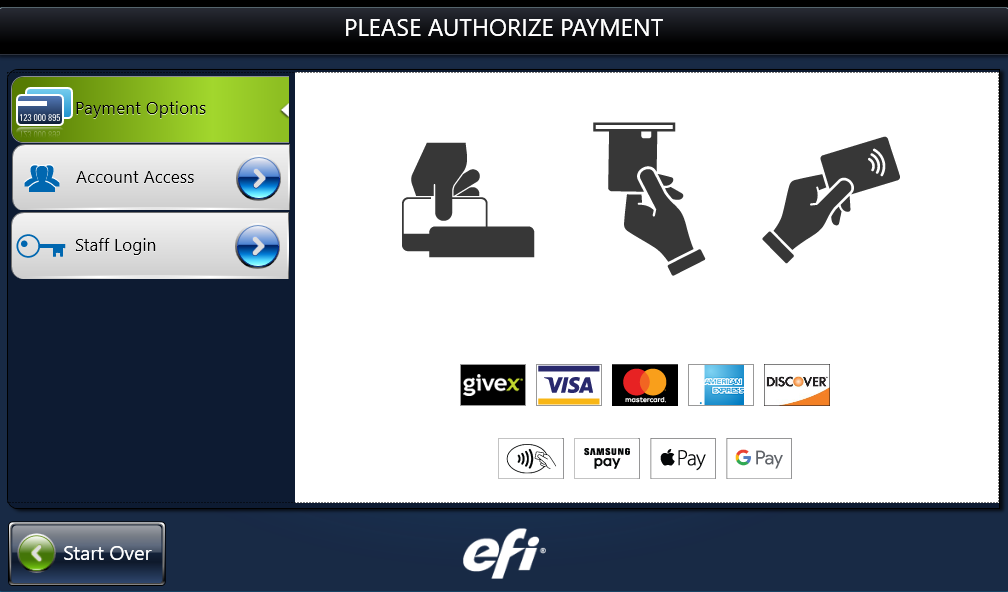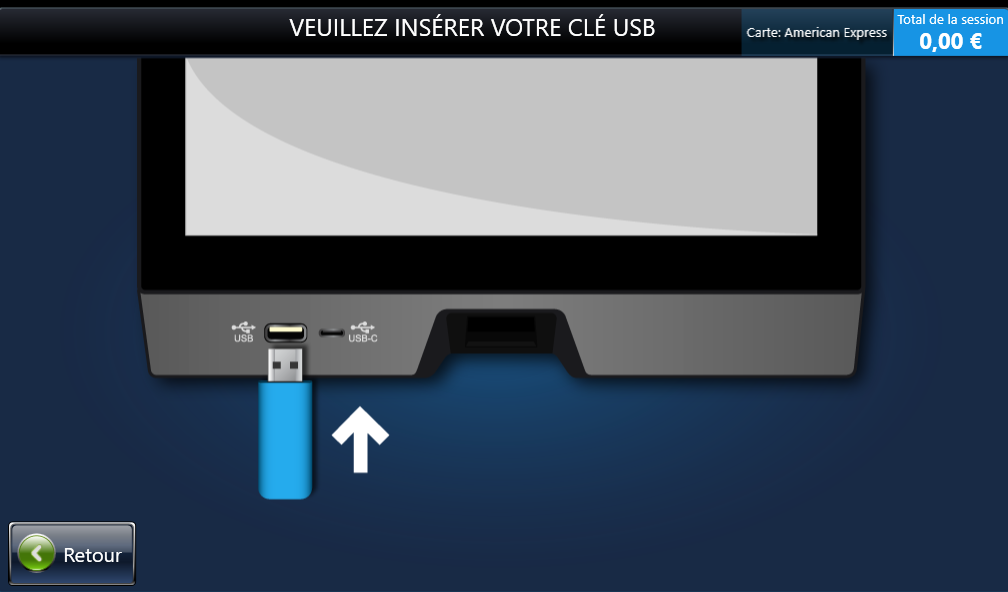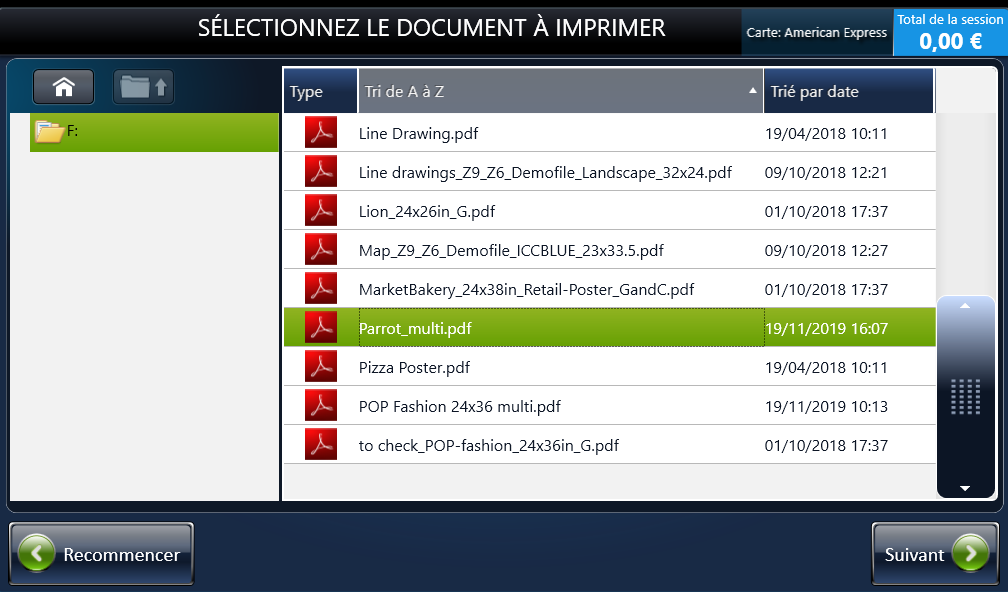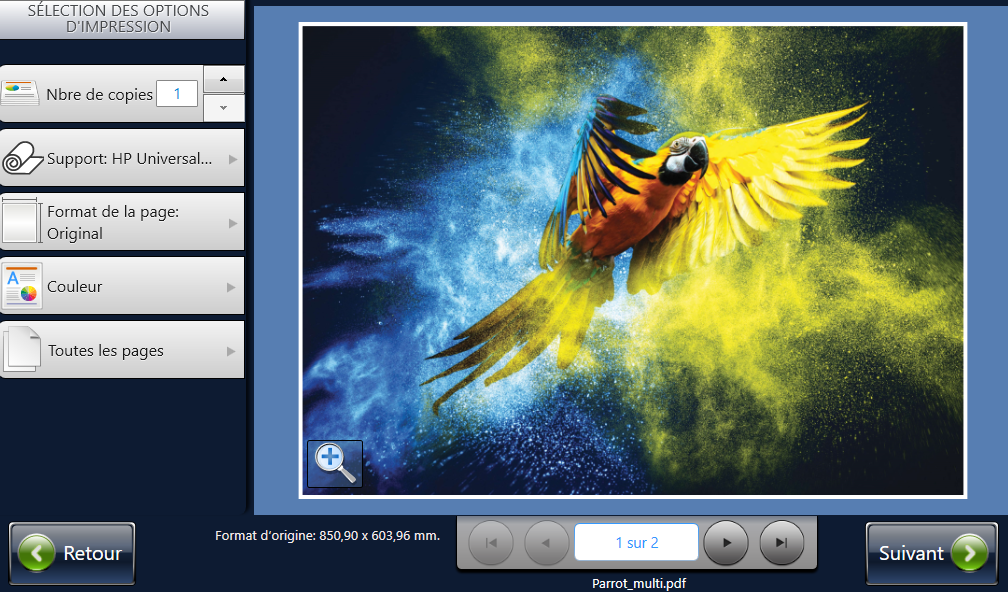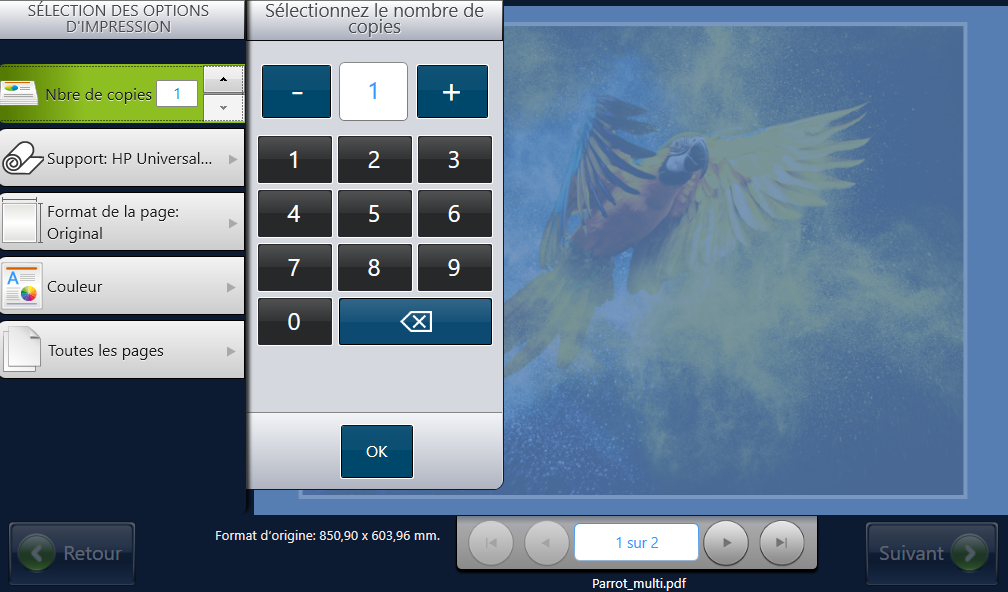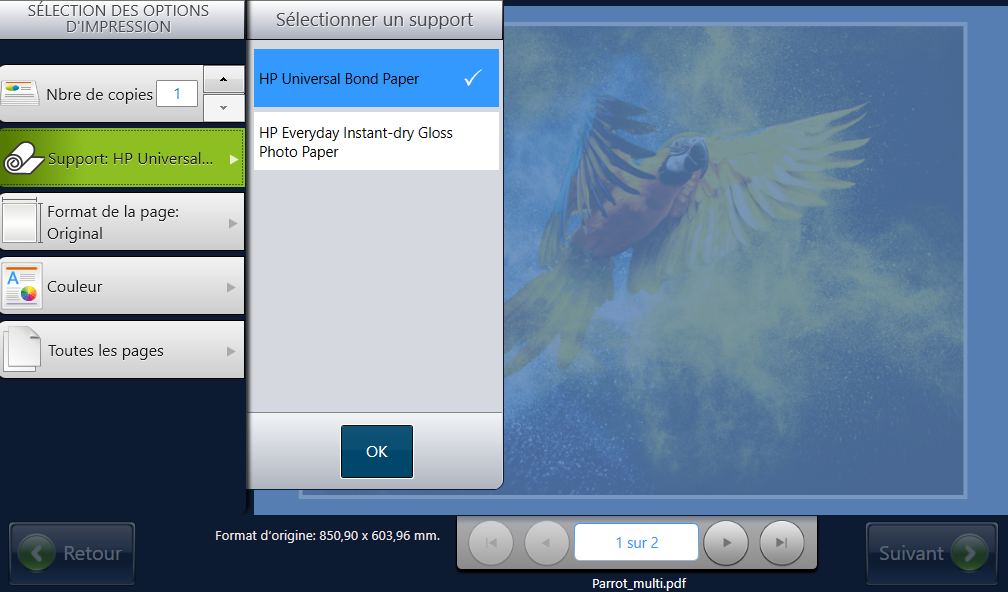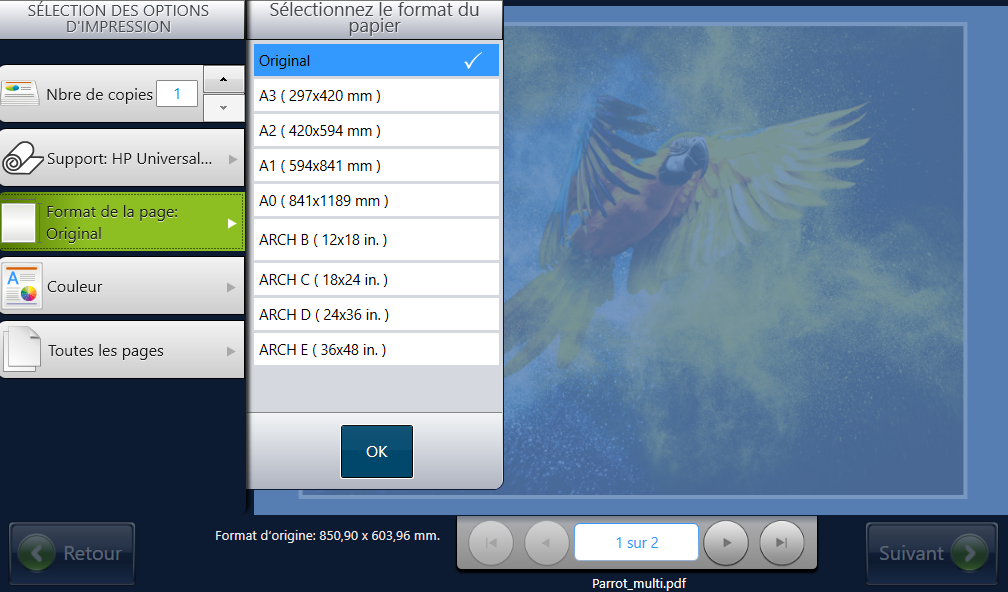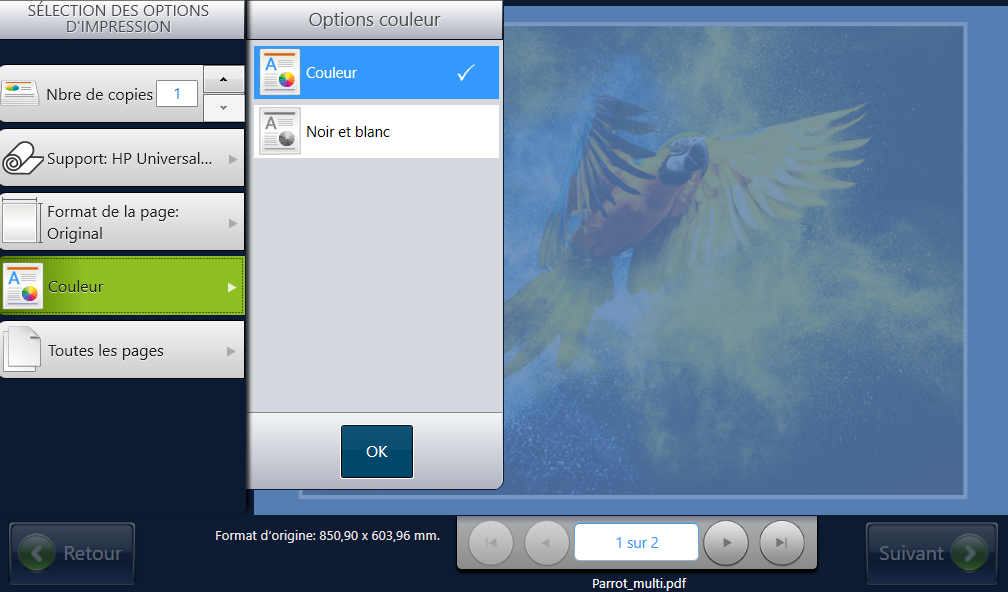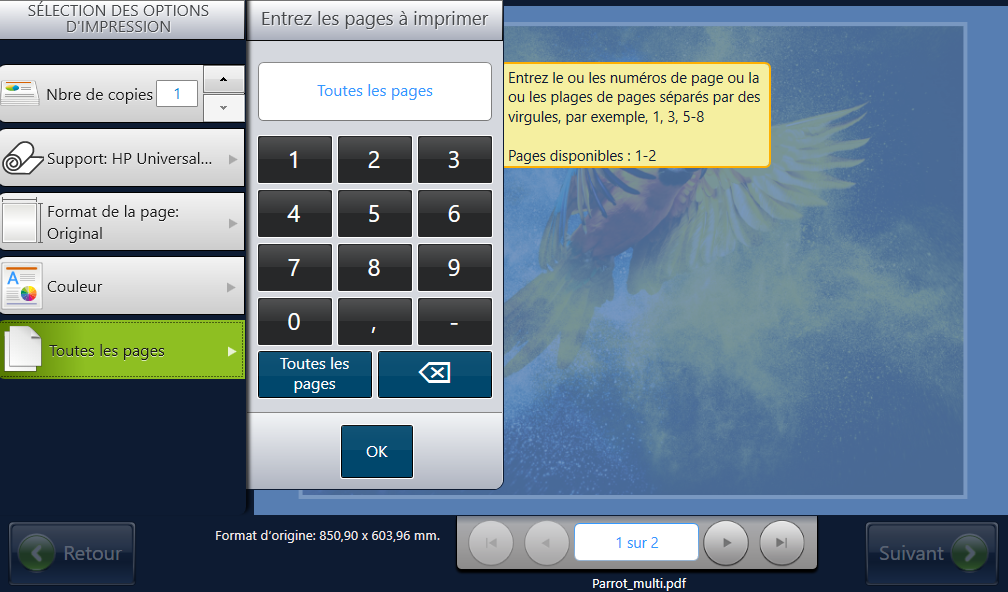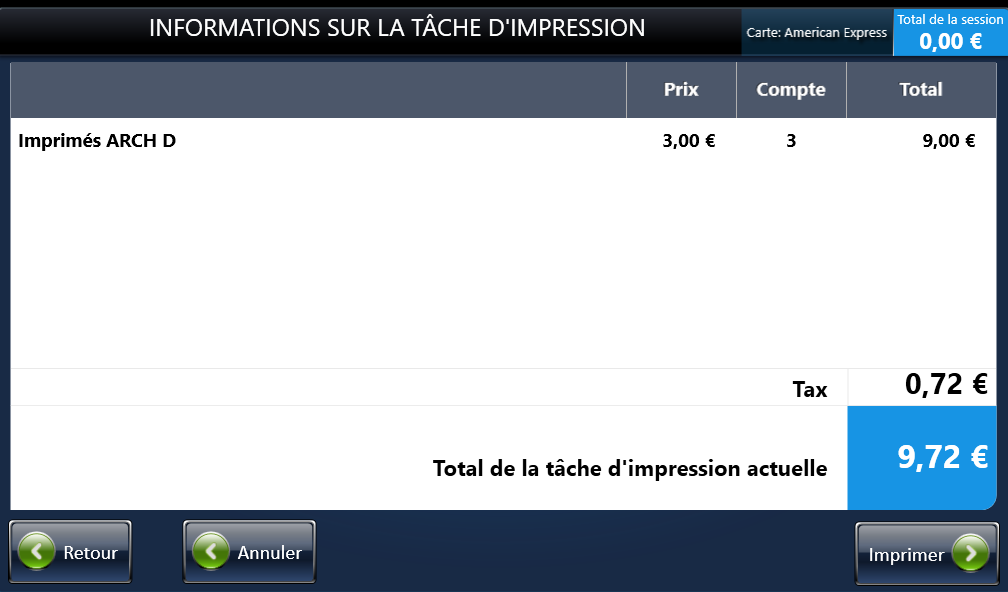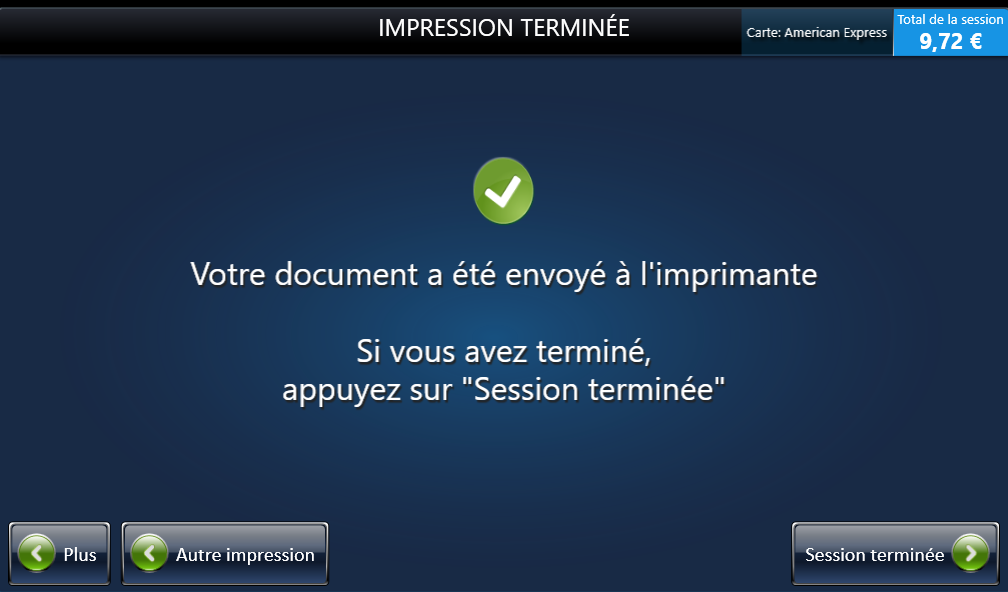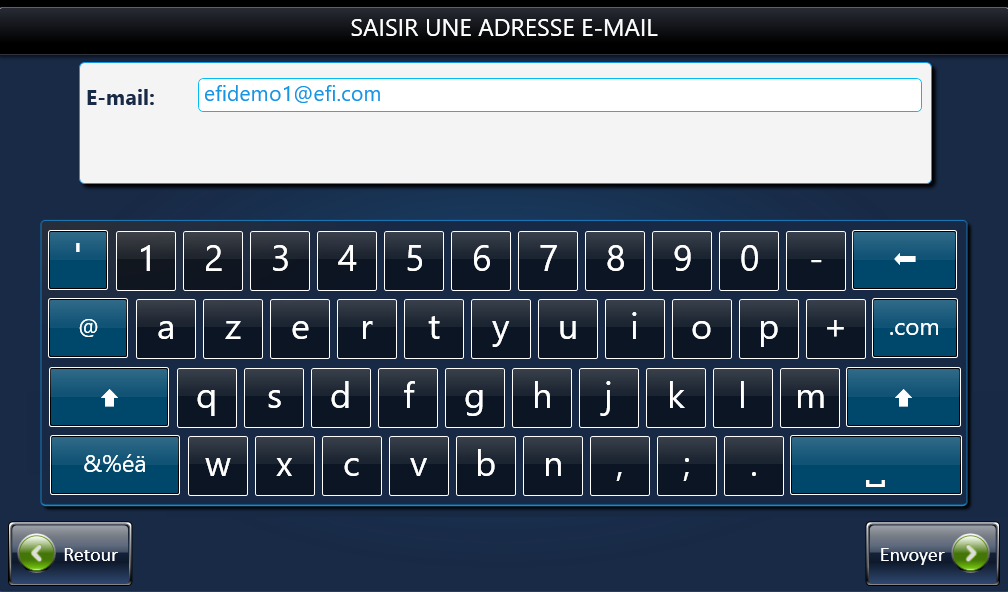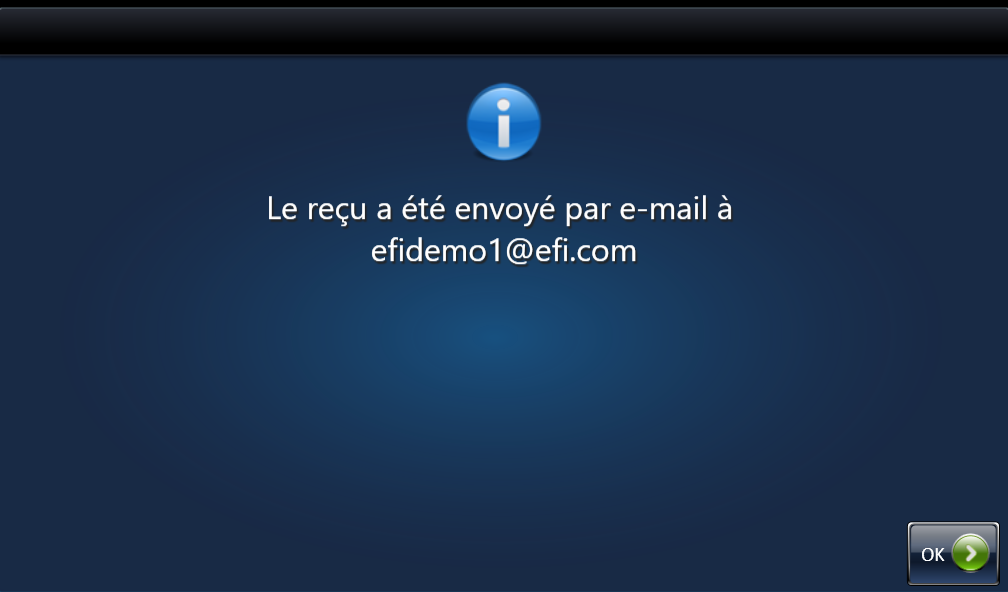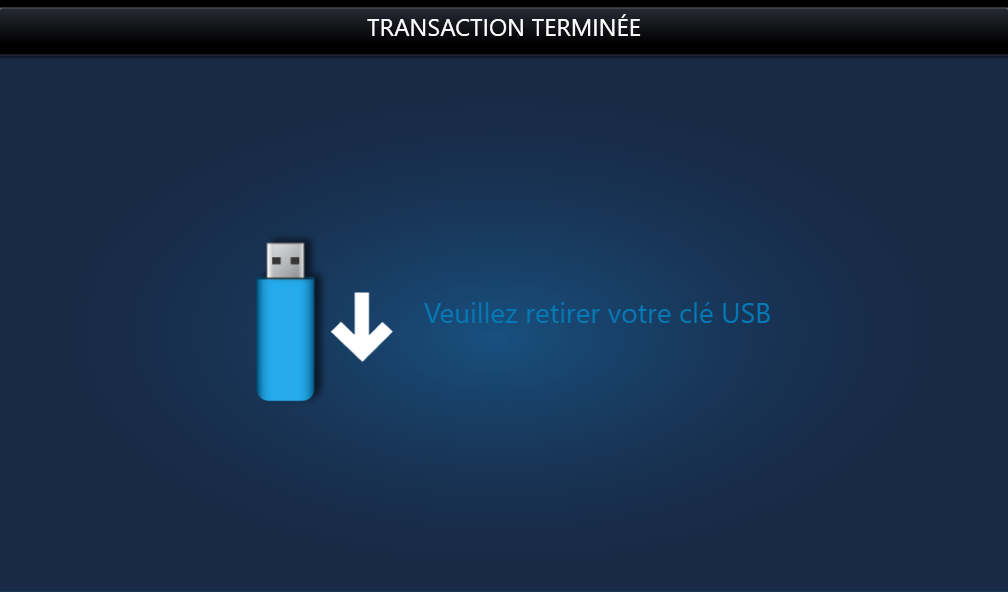M600 Station avec imprimantes HP grand format
Innovation Self-Serve avec HP
Le Self-Serve M600 Station intégrée à la gamme d’imprimantes PostScript® HP DesignJet Z6 & Z9+ offre une solution simple d’impression en grand format et de paiement , parfaite pour les besoins d’impression en déplacement d’aujourd’hui.

Présentation
Le premier système d’impression grand format en self-service
Le M600 Station est une évolution de le M500 Station récompensée, avec du matériel actualisé puissant, une conception moderne et une expérience utilisateur améliorée.
Désormais intégrée aux imprimantes PostScript® de la gamme HP DesignJet Z6 & Z9+, elle permet d’imprimer de belles photos, des posters, de la signalétique ou des dessins techniques en déplacement.
La M600 Station offre le moyen le plus simple pour les utilisateurs d’accéder aux fichiers, d’imprimer et de payer dans un environnement intégralement en self-service, qu’ils accèdent à leurs fichiers depuis leurs lecteurs USB, leurs appareils mobiles ou les comptes de stockage cloud répandus tels que Dropbox, Box et Google Drive, directement depuis le grand écran tactile couleur de 10″, avec une interface utilisateur intuitive.
Hébergé dans le cloud, Self-Serve AdminCentral gère plusieurs périphériques sur plusieurs emplacements à partir d’un simple navigateur et prend en charge diverses imprimantes ainsi que les imprimantes HP grand format. Il vous permet de surveiller l’état des périphériques, de configurer ces derniers ainsi que les services d’impression, de définir les tarifs et les taux de taxes, d’appliquer les mises à jour logicielles des périphériques et bien plus encore.
Parfaite pour les services d’impression commerciaux, les centres de conférence ou d’exposition, les établissements scolaires ou les universités, voire les bureaux de cotravail, la M600 Station offre une communication chiffrée sécurisée pour différentes méthodes de paiement pour les services d’impression grand format. Elle permet le paiement par carte de crédit prenant en charge EMV® avec la dernière autorisation de puce et le chiffrement de point à point PCI (P2PE)™, ainsi que le règlement par carte de paiement et l’intégration avec les systèmes de carte de campus et de facturation.
- Permet d’imprimer à partir de clés USB et d’appareils mobiles.
- Permet d’imprimer à partir de comptes cloud tels que Dropbox™, Google Drive™, Box, Microsoft® OneDrive™ et PrintMe®.
- Autorise le paiement avec toutes les principales cartes de crédit, cartes de paiement et cartes de campus.
- Autorise le paiement par carte de crédit sécurisé prenant en charge EMV® avec la dernière autorisation de puce et le chiffrement de point à point PCI (P2PE)™.
- S’intègre aux systèmes de gestion d’impression et de facturation des universités, par exemple CBORD® et Blackboard®.
Caractéristiques
La station de copie et d’impression M600 vous permet d’imprimer simplement vos fichiers de trois façons.
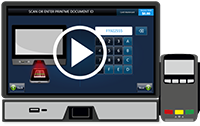
Impression à partir d’appareils mobiles
- Utilisez des appareils mobiles et des fichiers envoyés par e-mail à print@printme.com ou faites appel aux applications PrintMe® Cloud pour recevoir un ID de document ou un code-barre généré de manière unique.
- Scannez ou saisissez manuellement l’ID de code sur l’écran de le M600 lorsque vous êtes prêt à imprimer.
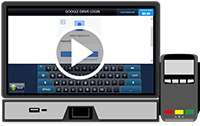
Impression à partir du cloud
- Accédez à des services cloud répandus tels que Dropbox™, Box, Google Drive™, Microsoft® OneDrive™ et PrintMe.
- Connectez-vous directement à votre compte avec une interface tactile familière et intuitive pour sélectionner les fichiers à imprimer.
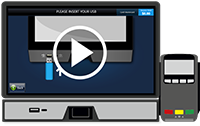
Impression à partir d’un dispositif USB
- Insérez le dispositif USB dans le port frontal.
- Naviguez dans une structure de dossiers familière pour sélectionner les fichiers à imprimer.